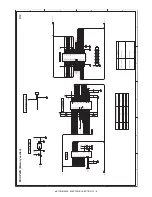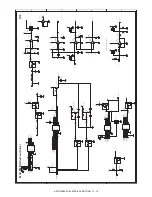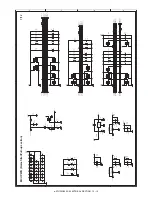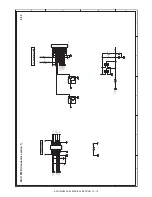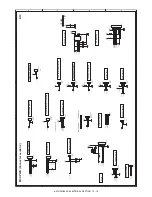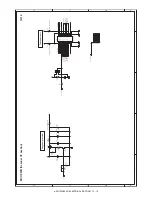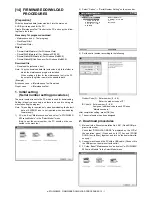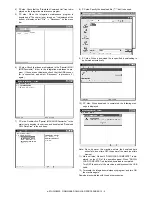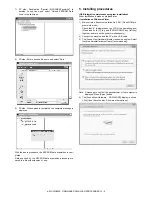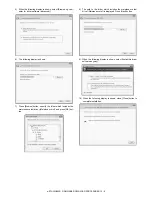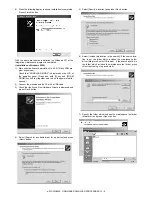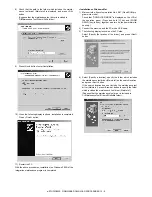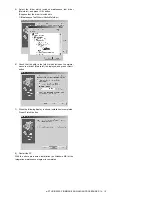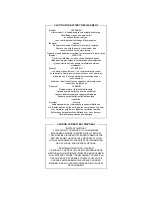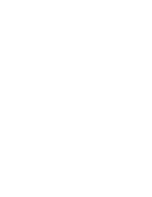e-STUDIO202S FIRMWARE DOWNLOAD PROCEDURES 14 - 3
Note: When another machine is connected, connect the USB
cable again and select "File"
→
"Reconnect" on the menu
bar of the integration maintenance program. Repeat the
above procedures from 5).
* Inhibition during download (Important)
If download is failed, the next download may not be executed. Use
great care not to execute the following items during download.
• Never turn off the machine.
• Never disconnect the download cable (USB cable).
* If the above inhibition item occurs during
downloading, turn OFF/ON the power.
1) When "DOWNLOAD MODE" is displayed on the operation
panel, execute the download procedure again.
2) If "DOWNLOAD MODE" is not displayed on the operation
panel, turn OFF the power and press and hold [C] key and
[ZOOM DOWN] key (left key) and turn ON the power. Check
that "DOWNLOAD MODE" is displayed on the operation
panel, and execute the download procedure again.
If "DOWNLOAD MODE" is not still displayed, replace the MCU
with a new one.
3. Version acquisition procedures
1) Main unit side: Execute simulation No. 49-01 (Flash ROM pro-
gram write mode).
Check that "DOWNLOAD MODE" is displayed on the opera-
tion panel of the main unit. (Press and hold [C] key and
[ZOOM DOWN] key (left key) together, and turn on the power
simultaneously.)
2) Connect the machine and the PC with a USB cable.
3) PC side: Boost "Maintenance.exe" and select "e-STUDIO202/
203 series Module" in the "Select Model" menu.
4) PC side: Check that the "Simulation Command List" tree on
the integration maintenance program.
5) PC side: Boot the integration maintenance program. If "The
copier is not turned on." is displayed, select "File"
→
"Recon-
nect" on the menu bar.
6) PC side: Check that trees are displayed on "Special (MCU/
IMC2/Facsimile" in the integration maintenance program. (If
trees are not displayed, check that the USB cable is connected
and select "Reconnect" again in procedure 5).