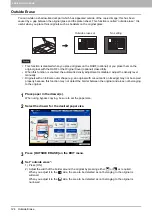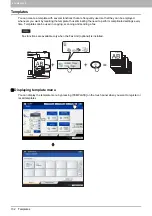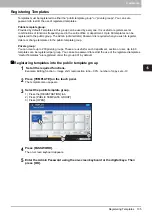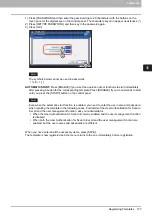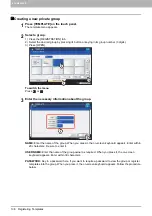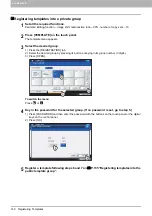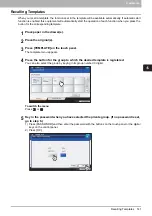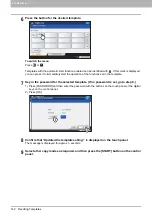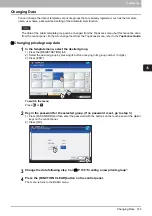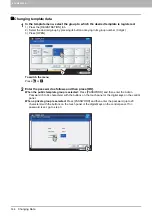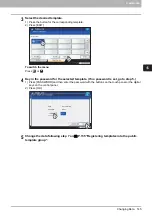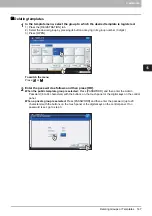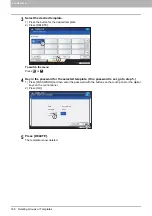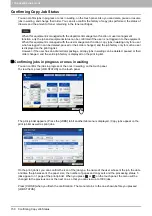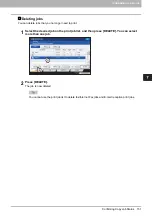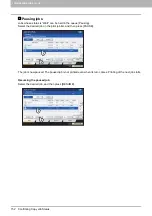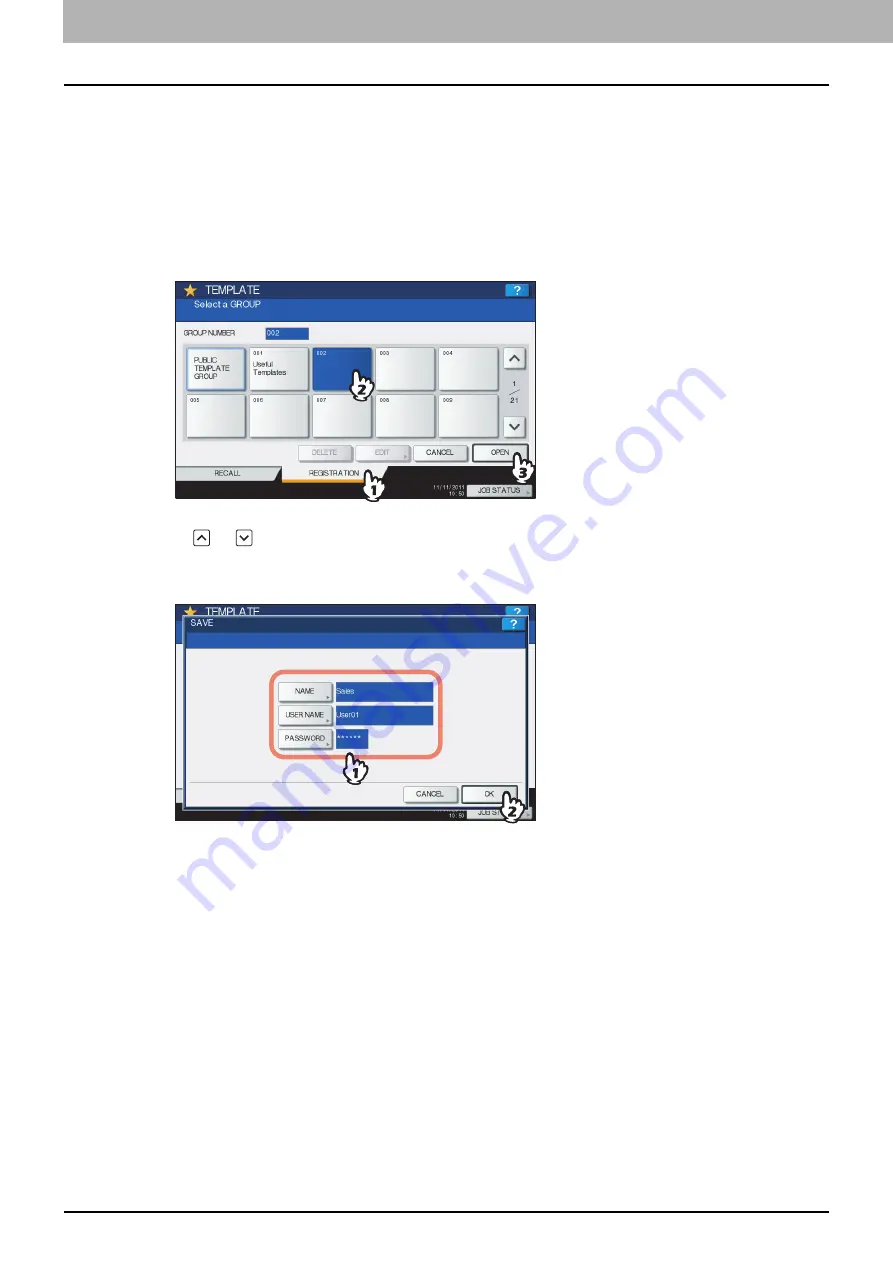
6 TEMPLATES
138 Registering Templates
Creating a new private group
1
Press [TEMPLATE] on the touch panel.
The template menu appears.
2
Select a group.
1) Press the [REGISTRATION] tab.
2) Select the desired group by pressing its button or keying in its group number (3 digits).
3) Press [OPEN].
To switch the menu
Press
or .
3
Enter the necessary information about the group.
NAME:
Enter the name of the group. When you press it, the on-screen keyboard appears. Enter within
20 characters. Be sure to enter it.
USER NAME:
Enter the name of the group owner as required. When you press it, the on-screen
keyboard appears. Enter within 30 characters.
PASSWORD:
Key in a password here, if you want to require a password to view the group or register
templates into the group. When you press it, the on-screen keyboard appears. Follow the procedure
below.
Summary of Contents for e-STUDIO 207L
Page 1: ...MULTIFUNCTIONAL DIGITAL SYSTEMS Copying Guide ...
Page 8: ...6 CONTENTS ...
Page 52: ......
Page 72: ...3 BASIC COPY MODES 70 Selecting Finishing Mode MJ 5005 1 Tray MJ 5006 1 Tray 1 1 ...
Page 128: ......
Page 160: ......
Page 166: ......
Page 170: ...168 INDEX ...
Page 171: ...DP 2072 2572 3072 3572 4572 5072 OME14002500 ...