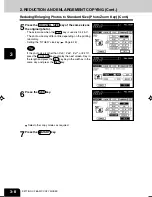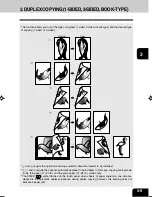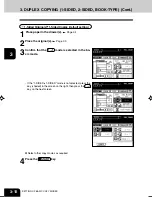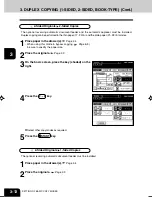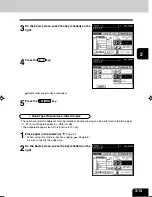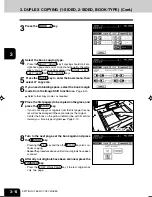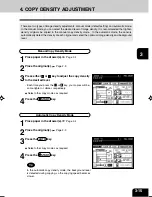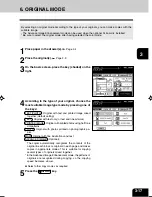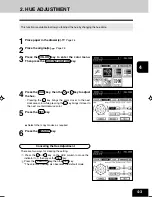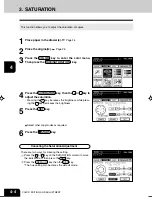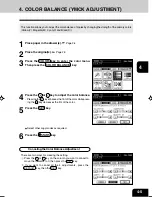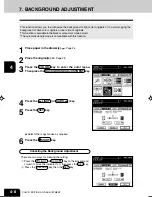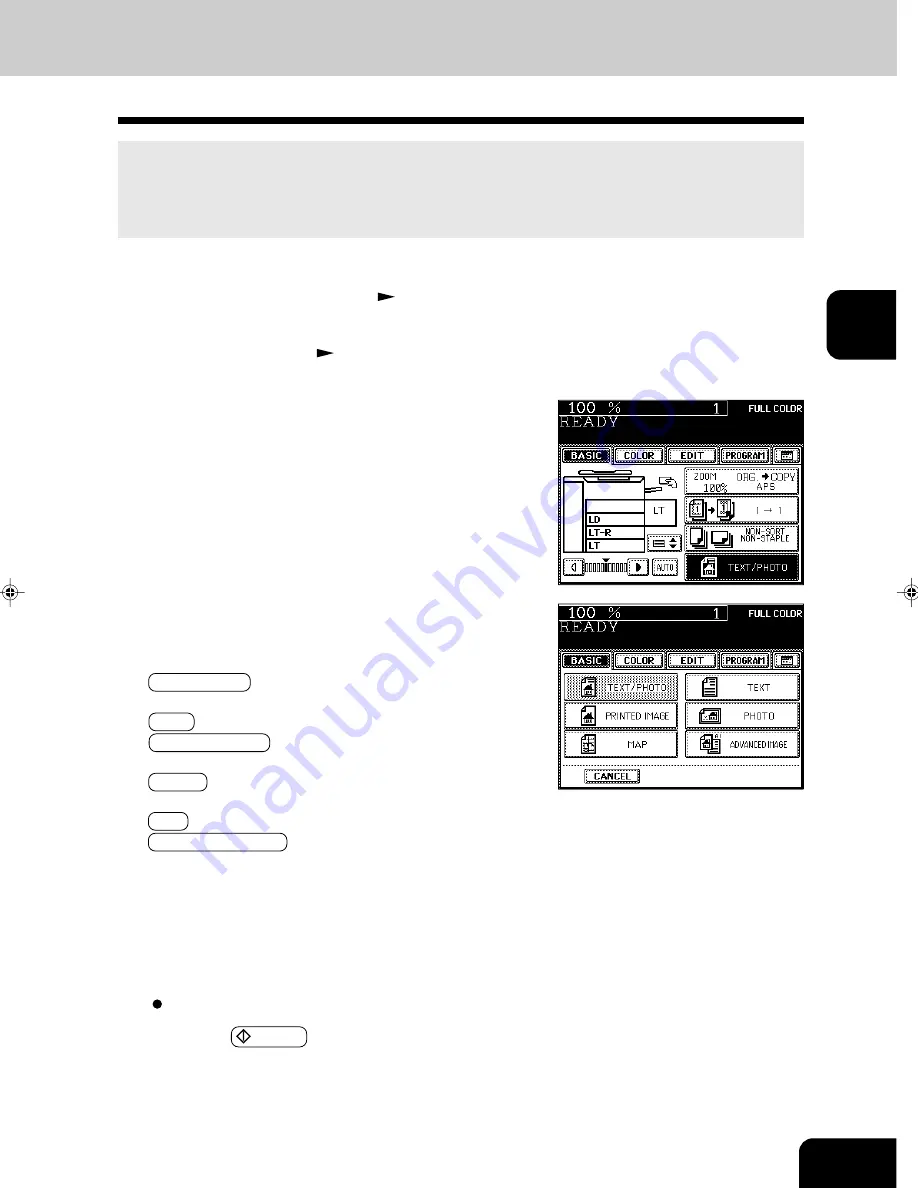
1
2
3
4
5
6
7
8
9
10
11
12
3-17
4
According to the type of your original, choose the
most suitable image type mode by pressing one of
the keys:
TEXT/PHOTO : Original with text and printed image mixed
together (default setting)
TEXT : Original with text only (or text and line artwork)
PRINTED IMAGE : Original with printed photos using half tone
dot patterns.
PHOTO : Original with photos printed on photographic pa-
per.
MAP : Original with fine illustrations and text
ADVANCED IMAGE (Optional):
The copier automatically recognizes the contents of the
original in each block or originals in each page and makes
copies in appropriate modes. This is suitable for copying
several types of originals mixed together.
* In the Advanced Image Enhancement mode, the patterns of
originals are recognized during copying, so the copying
speed becomes slower.
Select other copy modes as required.
5
Press the
START key.
6. ORIGINAL MODE
By selecting an original mode according to the type of your originals, you can make copies with the
suitable image.
- The Advance Image Enhancement mode can be used when the optional AI board is installed.
* Be sure to select the original mode after having selected the color mode.
1
Place paper in the drawer(s).
Page 2-4
2
Place the original(s).
Page 2-9
3
On the basic screen, press the key (shaded) on the
right.
Summary of Contents for e-studio 211c
Page 1: ......
Page 2: ......
Page 61: ...1 2 3 4 5 6 7 8 9 10 11 12 3 18 SETTING OF BASIC COPY MODES ...
Page 71: ...1 2 3 4 5 6 7 8 9 10 11 12 4 10 COLOR EDITING AND ADJUSTMENT ...
Page 93: ...1 2 3 4 5 6 7 8 9 10 11 12 USING THE EDITING FUNCTIONS 5 22 ...
Page 129: ...1 2 3 4 5 6 7 8 9 10 11 12 6 36 USING THE SPECIAL FUNCTIONS ...
Page 199: ...1 2 3 4 5 6 7 8 9 10 11 12 9 30 WHENTHE GRAPHIC SYMBOLS FLASH ONTHETOUCH PANEL ...
Page 222: ...1 2 3 4 5 6 7 8 9 10 11 12 11 17 MEMO ...
Page 223: ...1 2 3 4 5 6 7 8 9 10 11 12 11 18 SPECIFICATIONS OPTIONS MEMO ...
Page 224: ......
Page 225: ......