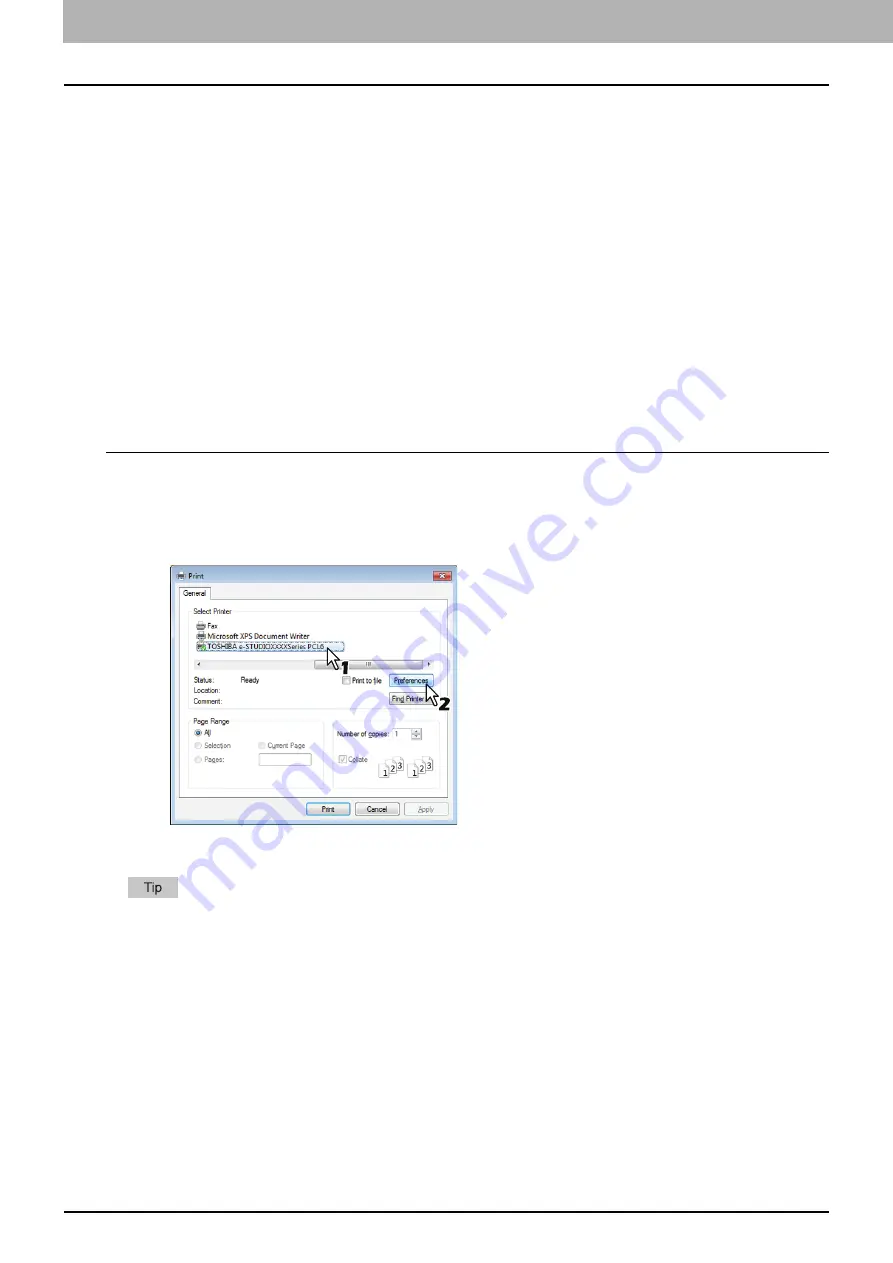
3 PRINT FUNCTIONS
62 Printing From Application
Printing From Application
This section describes how to print a document from application.
P.62 “Considerations and limitations”
Considerations and limitations
Some print options can be set from both the application and the printer driver, such as collation. If the collation is set
from the application, documents may not be properly printed. If that happens, use the printer driver to set the collation.
Depending on the application, some print options such as the orientation need to be set from the application. For print
options that can be set from both the application and the driver, refer to the manual of the application.
When you print from your PC while another user uses the equipment for copying, the printing starts after approx. 30
seconds have passed since another user finishes the operation for copying.
How to print
Once you have installed the printer driver and configured it properly, you can print directly from most Windows
applications. Simply choose the Print command from your application.
You can print using the various functions by setting print options on the printer driver.
Printing from Windows applications
The following describes an example for printing from Notepad on Windows 7.
1
Open a file and select [Print] from the application’s [File] menu.
The [Print] dialog box appears.
2
Select your printer, and then click [Preferences].
The printing preferences dialog box appears.
The procedures for displaying the properties dialog for the printer driver may be different depending on the application
that you are using. See your application’s manual about displaying the printer properties dialog box.
Summary of Contents for e-Studio 2505F
Page 1: ...MULTIFUNCTIONAL DIGITAL SYSTEMS User s Guide ...
Page 6: ......
Page 10: ...8 CONTENTS ...
Page 30: ......
Page 147: ...7 MAINTENANCE AND INSPECTION Regular Cleaning 146 Cleaning charger 147 ...
Page 150: ......
Page 160: ...158 INDEX ...
Page 161: ...DP 2505H DP 2505F OME120208B0 ...
















































