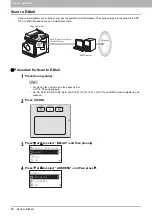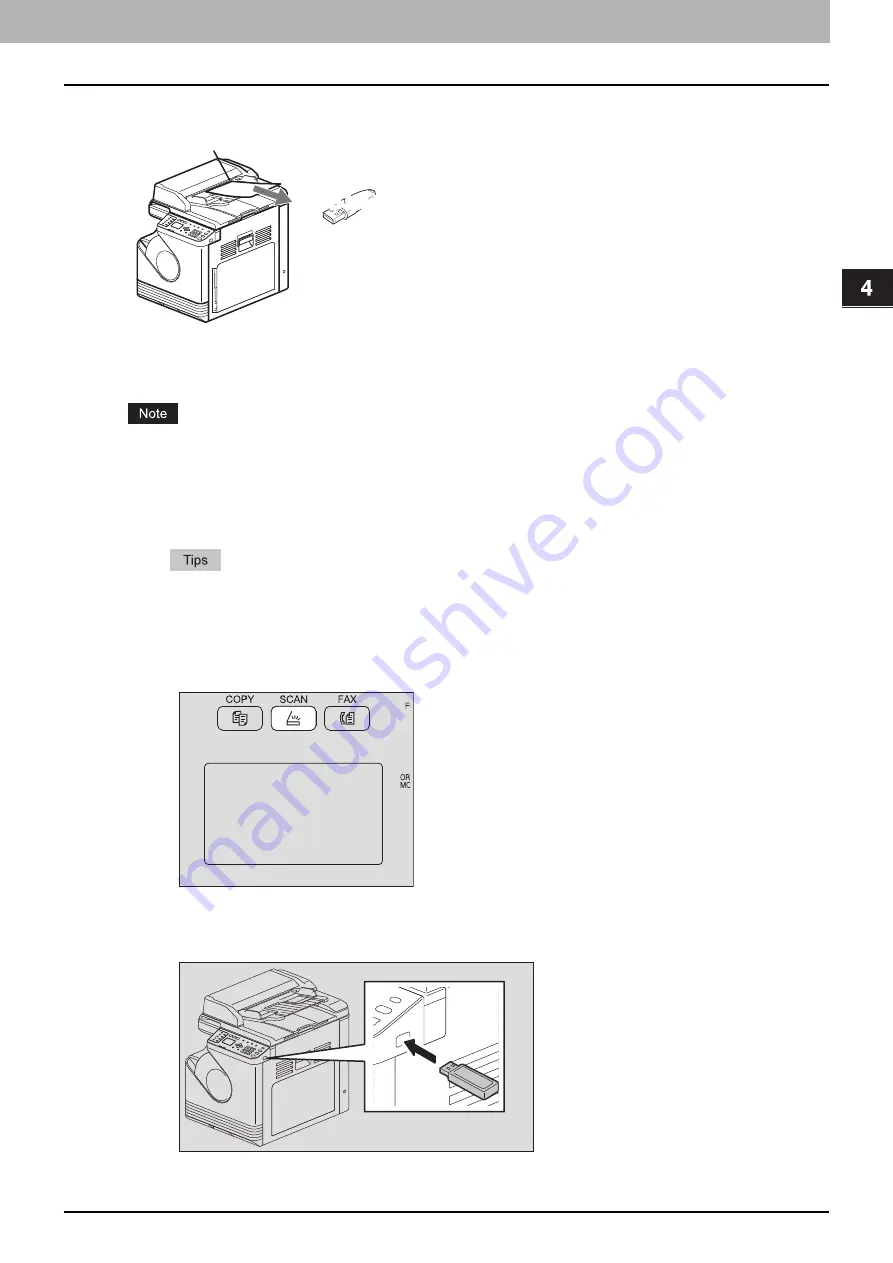
4 SCAN FUNCTIONS
Scan to USB Memory 103
Scan to USB Memory
Scan to USB allows you to save scanned images as PDF, TIFF, or JPEG files in a USB storage device.
Procedure for Scan to USB Memory
USB storage devices must meet requirements below. However, some USB storage devices may not be used with this
equipment even though the requirements below are met.
-
FAT16 or FAT32 format
-
Single-partition (USB storage devices with multiple partitions are not supported.)
1
Place the original(s).
For placing the originals, see the pages below.
A4, A3, A5-R, B5, B5-R, B4, A4-R and FOLIO (LT, LD, LT-R, LG, ST-R and COMP) sized originals can be
scanned.
2
Press [SCAN].
3
To store scans in a USB storage device, connect the device to the equipment and wait a
few seconds.
Scan to USB
USB Media
USB Media
Summary of Contents for e-Studio 2505F
Page 1: ...MULTIFUNCTIONAL DIGITAL SYSTEMS User s Guide ...
Page 6: ......
Page 10: ...8 CONTENTS ...
Page 30: ......
Page 147: ...7 MAINTENANCE AND INSPECTION Regular Cleaning 146 Cleaning charger 147 ...
Page 150: ......
Page 160: ...158 INDEX ...
Page 161: ...DP 2505H DP 2505F OME120208B0 ...