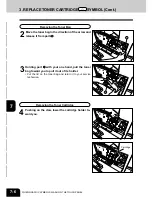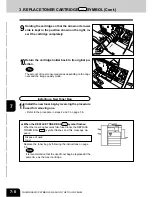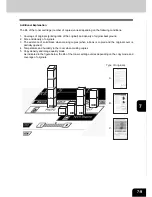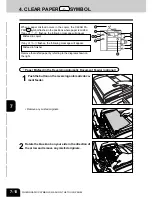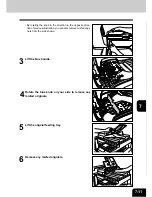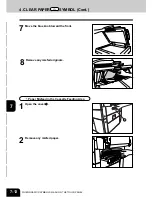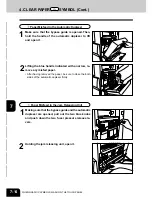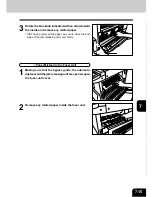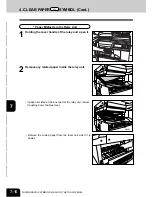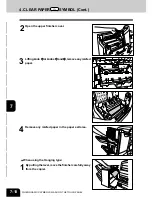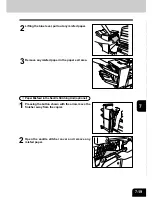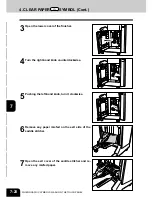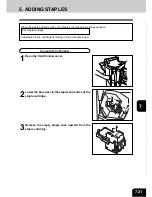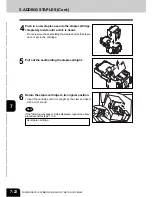1
2
3
4
5
6
7
8
9
10
11
12
7-20
WHEN GRAPHIC SYMBOLS FLASH ON THE TOUCH PANEL
3
Open the lower cover of the finisher.
4
Turn the right-hand knob counterclockwise.
5
Pushing the left-hand knob, turn it clockwise.
6
Remove any paper misfed on the exit side of the
saddle stitcher.
7
Open the exit cover of the saddle stitcher and re-
move any misfed paper.
4. CLEAR PAPER SYMBOL (Cont.)
Summary of Contents for e-studio 28
Page 1: ......
Page 29: ...1 2 3 4 5 6 7 8 9 10 11 12 1 16 BEFORE MAKING COPIES ...
Page 43: ...1 2 3 4 5 6 7 8 9 10 11 12 2 14 HOW TO MAKE COPIES ...
Page 61: ...1 2 3 4 5 6 7 8 9 10 11 12 3 18 SETTING OF BASIC COPY MODES ...
Page 159: ...1 2 3 4 5 6 7 8 9 10 11 12 8 6 MAINTENANCE ...
Page 166: ......