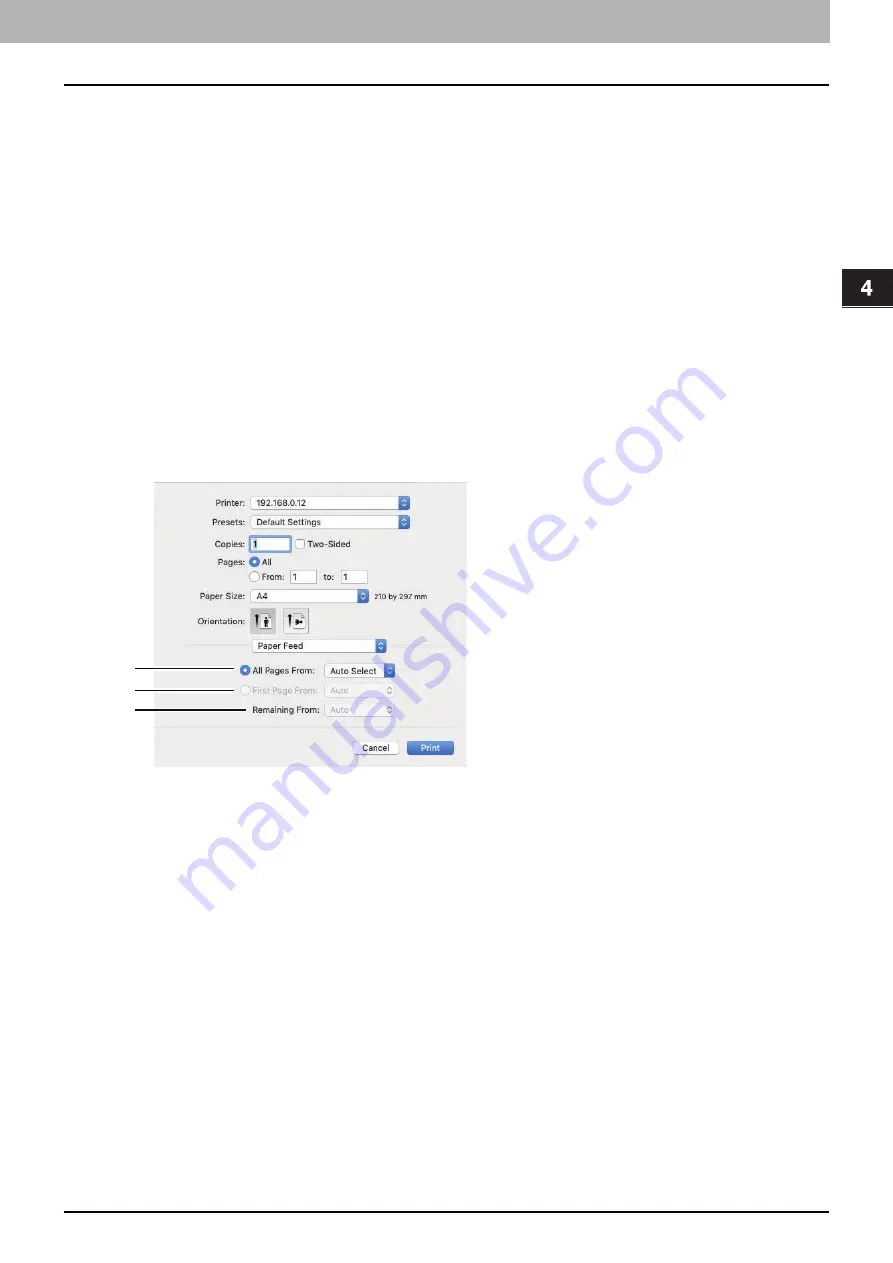
4.PRINT FUNCTIONS (macOS)
Setting up Print Options 111
PRINT F
UNCTIO
N
S (macO
S)
1.
Collate pages
Select this check box to collate pages in order when printing two or more copies: all the pages of one copy are
printed before the next copy is printed. It is called “sort-printing” (1, 2, 3, ... ; 1, 2, 3, ...).
2.
Pages to Print
Select one of the options to print all pages, or only odd or even pages.
3.
Page Order
Select the page order for printing. Select [Automatic] or [Normal] to print from the first page to the last one.
Select [Reverse] to print from the last page to the first one.
4.
Destination Paper Size
Print at the original paper size you have set for the document or print by scaling according to the selected paper
size.
-
Scale to fit paper size
— Click to clear this check box to print at the original paper size. Select this check box
so that you can select a paper size from the menu to scale the original paper size to fit the selected one for
printing. If you do not want to enlarge the size when you select any larger paper size than the original one,
select the [Scale down only] check box, so that you can print the document at its original size.
Paper Feed
In the Paper Feed menu, you can set the paper source.
1.
All pages from
Select this when you want to use the same paper source for all pages. You can select the paper source to be used
at the box. When you select [Auto Select], paper will be fed from the drawer with the paper size which is the same
as that for an original. When you select [Bypass Tray], place paper on the bypass tray to perform printing.
2.
First Page From
Select this when you want to specify different paper sources for the first page and remaining pages. When this is
selected, specify the paper source to be used for the first page at the box. When you select [Auto Select], paper
will be fed from the drawer with the paper size which is the same as that for an original. When you select [Bypass
Tray], place paper on the bypass tray to perform printing.
3.
Remaining From
Specify the paper source to be used for the remaining pages at the box when the [First Page From] option button
is selected. When you select [Auto Select], paper will be fed from the drawer with the paper size which is the same
as that for an original. When you select [Bypass Tray], place paper on the bypass tray to perform printing.
1
2
3
Summary of Contents for e-studio 2822AF
Page 1: ...MULTIFUNCTIONAL DIGITAL SYSTEMS User s Guide ...
Page 30: ...1 PREPARATION 30 Preparation 3 Registering Paper Size and Type ...
Page 64: ...2 COPY FUNCTIONS 64 Using Templates Copy ...
Page 102: ...3 PRINT FUNCTIONS Windows 102 Printing With Best Functions for Your Needs ...
Page 116: ...4 PRINT FUNCTIONS macOS 116 Setting up Print Options ...
Page 162: ...5 SCAN FUNCTIONS 162 Using Templates Scan ...
Page 204: ...7 TROUBLESHOOTING 204 Before Calling Service Technician ...
Page 205: ...8 MAINTENANCE AND INSPECTION Regular Cleaning 206 Cleaning charger 207 ...
Page 208: ...8 MAINTENANCE AND INSPECTION 208 Cleaning charger ...
Page 216: ...9 APPENDIX 216 Copying Function Combination Matrix ...
Page 221: ...e STUDIO2822AM 2822AF ...
















































