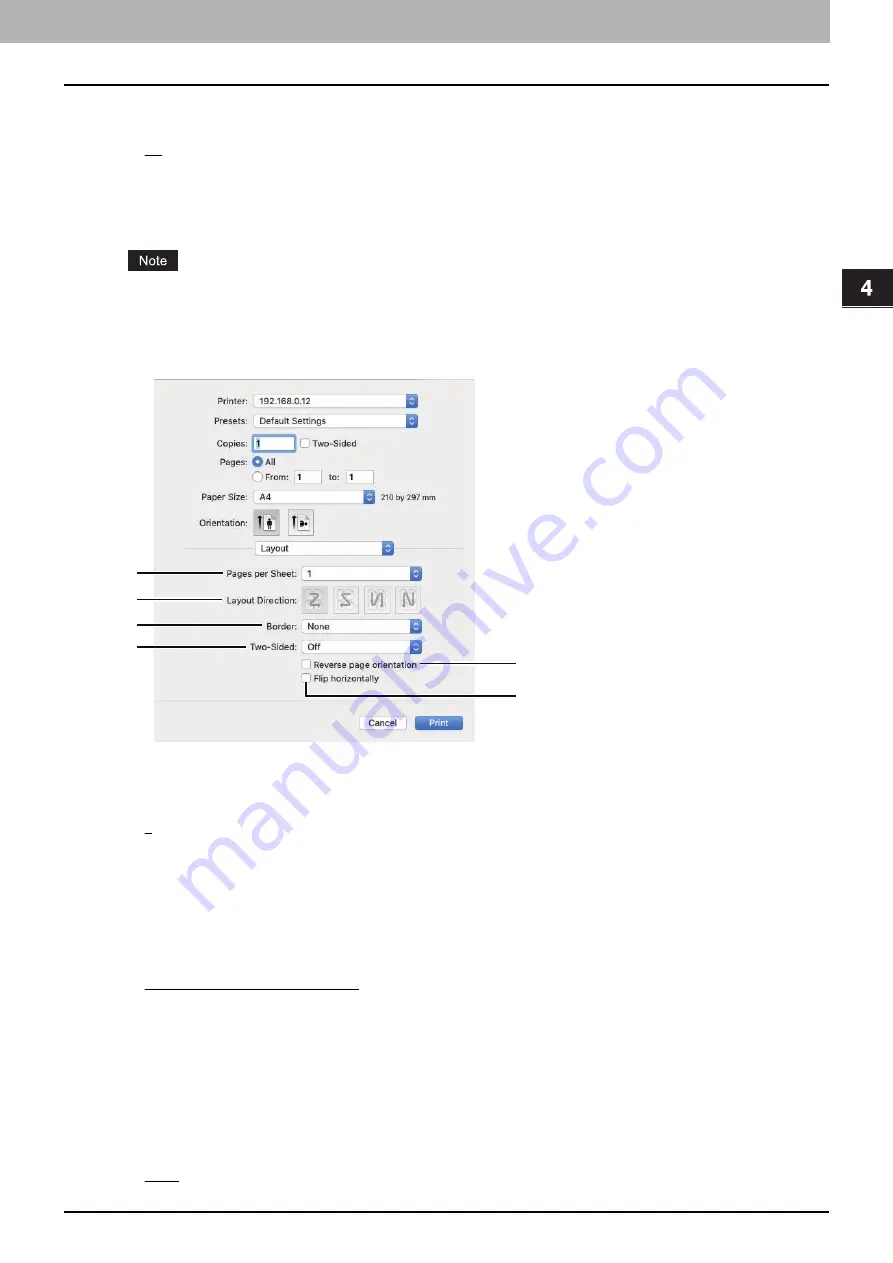
4.PRINT FUNCTIONS (macOS)
Setting up Print Options 109
PRINT F
UNCTIO
N
S (macO
S)
2.
Pages
Set the range of pages to print a document.
-
All
— Select this option to print all pages.
-
From/to
— Select this option to print a range of pages. Enter the start and last page numbers.
3.
Two-Sided
Select this check box to print on both sides of paper, called “two-sided printing”. When you select this check box,
[Long-Edge binding] is automatically selected from [Two-Sided] in the [Layout] menu.
This function is available only when the Automatic Duplexing Unit is installed in the equipment.
Layout
In the [Layout] menu, you can set the print options to print multiple pages per sheet, which is called “N-up printing”.
1.
Pages per Sheet
Set the number of pages to print on a sheet of paper. Pages are automatically reduced to fit the selected paper
size.
-
1
— Select this value to print a page on a sheet, which is normal printing.
-
2
— Select this value to print 2 pages arranged on a sheet.
-
4
— Select this value to print 4 pages arranged on a sheet.
-
6
— Select this value to print 6 pages arranged on a sheet.
-
9
— Select this value to print 9 pages arranged on a sheet.
-
16
— Select this value to print 16 pages arranged on a sheet.
2.
Layout Direction
Set how pages are arranged on a sheet. You can set this option only for N-up printing.
-
Across Left to Right Before Down
— Pages are arranged horizontally from left to right and then top to bottom
on a sheet.
-
Across Right to Left Before Down
— Pages are arranged horizontally from right to left and then top to bottom
on a sheet.
-
Down Before Across Left to Right
— Pages are arranged vertically from top to down and then left to right on a
sheet.
-
Down Before Across Right to Left
— Pages are arranged vertically from top to down and then right to left on a
sheet.
3.
Border
Select a type of the border line around each page for N-up printing.
-
None
— Select this option if no border line is to be drawn.
1
2
3
4
5
6
Summary of Contents for e-studio 2822AF
Page 1: ...MULTIFUNCTIONAL DIGITAL SYSTEMS User s Guide ...
Page 30: ...1 PREPARATION 30 Preparation 3 Registering Paper Size and Type ...
Page 64: ...2 COPY FUNCTIONS 64 Using Templates Copy ...
Page 102: ...3 PRINT FUNCTIONS Windows 102 Printing With Best Functions for Your Needs ...
Page 116: ...4 PRINT FUNCTIONS macOS 116 Setting up Print Options ...
Page 162: ...5 SCAN FUNCTIONS 162 Using Templates Scan ...
Page 204: ...7 TROUBLESHOOTING 204 Before Calling Service Technician ...
Page 205: ...8 MAINTENANCE AND INSPECTION Regular Cleaning 206 Cleaning charger 207 ...
Page 208: ...8 MAINTENANCE AND INSPECTION 208 Cleaning charger ...
Page 216: ...9 APPENDIX 216 Copying Function Combination Matrix ...
Page 221: ...e STUDIO2822AM 2822AF ...
















































