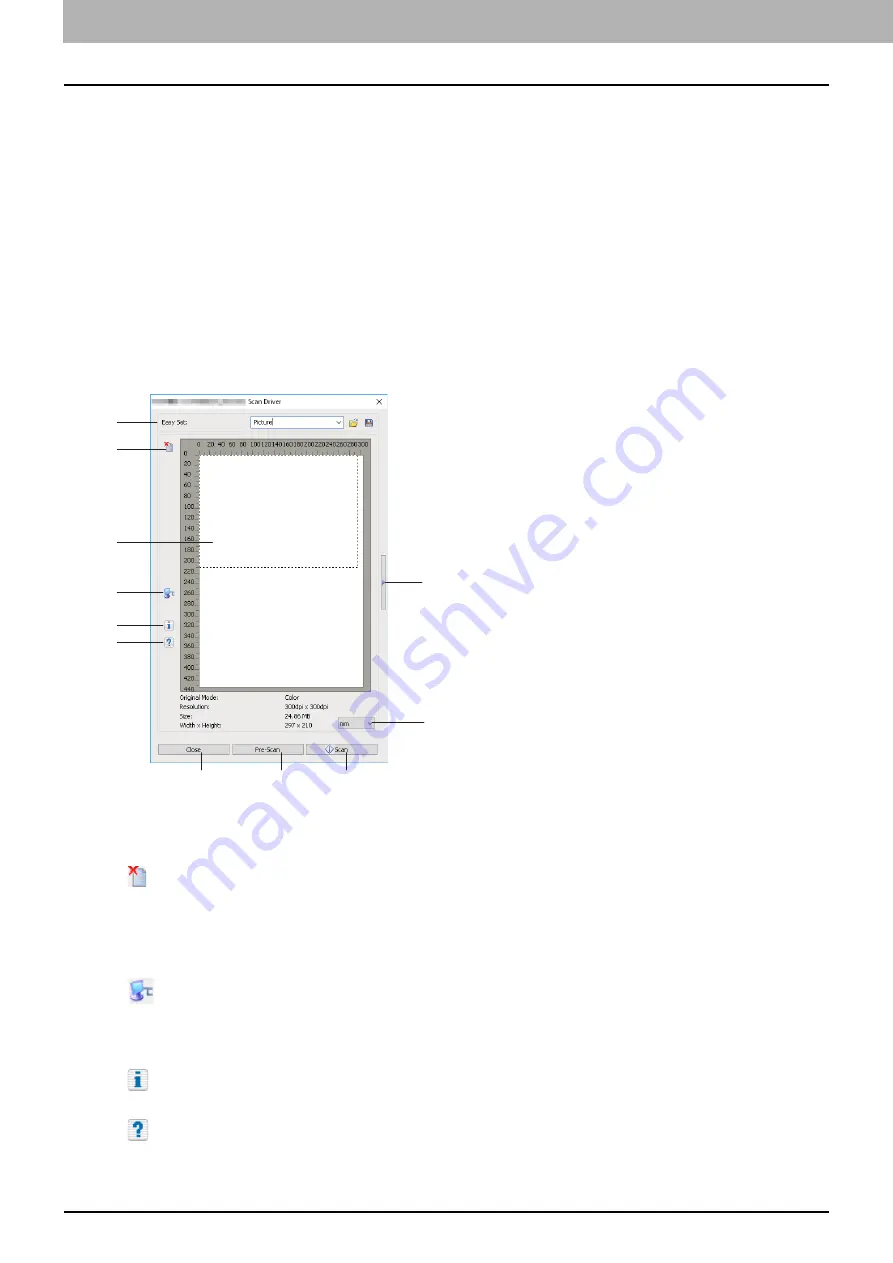
120 Setting up Scan Options
0.
Setting up Scan Options
You can make various options to affect the scanning status. You can save different sets of options in files and recall
one of them for frequent use.
P.122 “Scanning from the equipment on the network”
P.123 “Scanning from the equipment connected by USB cable”
P.123 “Using the Easy Set feature”
Scan options
The basic and advanced dialogs are available for the scan operation.
Basic scan dialog
When you execute the image acquisition command, the following basic scan dialog appears.
1.
Easy Set
The scan options can be saved.
P.123 “Using the Easy Set feature”
2.
Clears the preview image.
3.
Preview screen
The pre-scanned image appears. The dotted boundary shows the scanning area or the original size. The image
information appears under the preview screen.
4.
Opens the IO Type dialog to set the destination.
P.122 “Scanning from the equipment on the network”
P.123 “Scanning from the equipment connected by USB cable”
5.
Shows the version information of the scanner driver.
6.
Shows the Help information about this scanner driver.
1
2
5
4
6
7
8
9
3
10
11
Summary of Contents for e-studio 2822AF
Page 1: ...MULTIFUNCTIONAL DIGITAL SYSTEMS User s Guide ...
Page 30: ...1 PREPARATION 30 Preparation 3 Registering Paper Size and Type ...
Page 64: ...2 COPY FUNCTIONS 64 Using Templates Copy ...
Page 102: ...3 PRINT FUNCTIONS Windows 102 Printing With Best Functions for Your Needs ...
Page 116: ...4 PRINT FUNCTIONS macOS 116 Setting up Print Options ...
Page 162: ...5 SCAN FUNCTIONS 162 Using Templates Scan ...
Page 204: ...7 TROUBLESHOOTING 204 Before Calling Service Technician ...
Page 205: ...8 MAINTENANCE AND INSPECTION Regular Cleaning 206 Cleaning charger 207 ...
Page 208: ...8 MAINTENANCE AND INSPECTION 208 Cleaning charger ...
Page 216: ...9 APPENDIX 216 Copying Function Combination Matrix ...
Page 221: ...e STUDIO2822AM 2822AF ...
















































