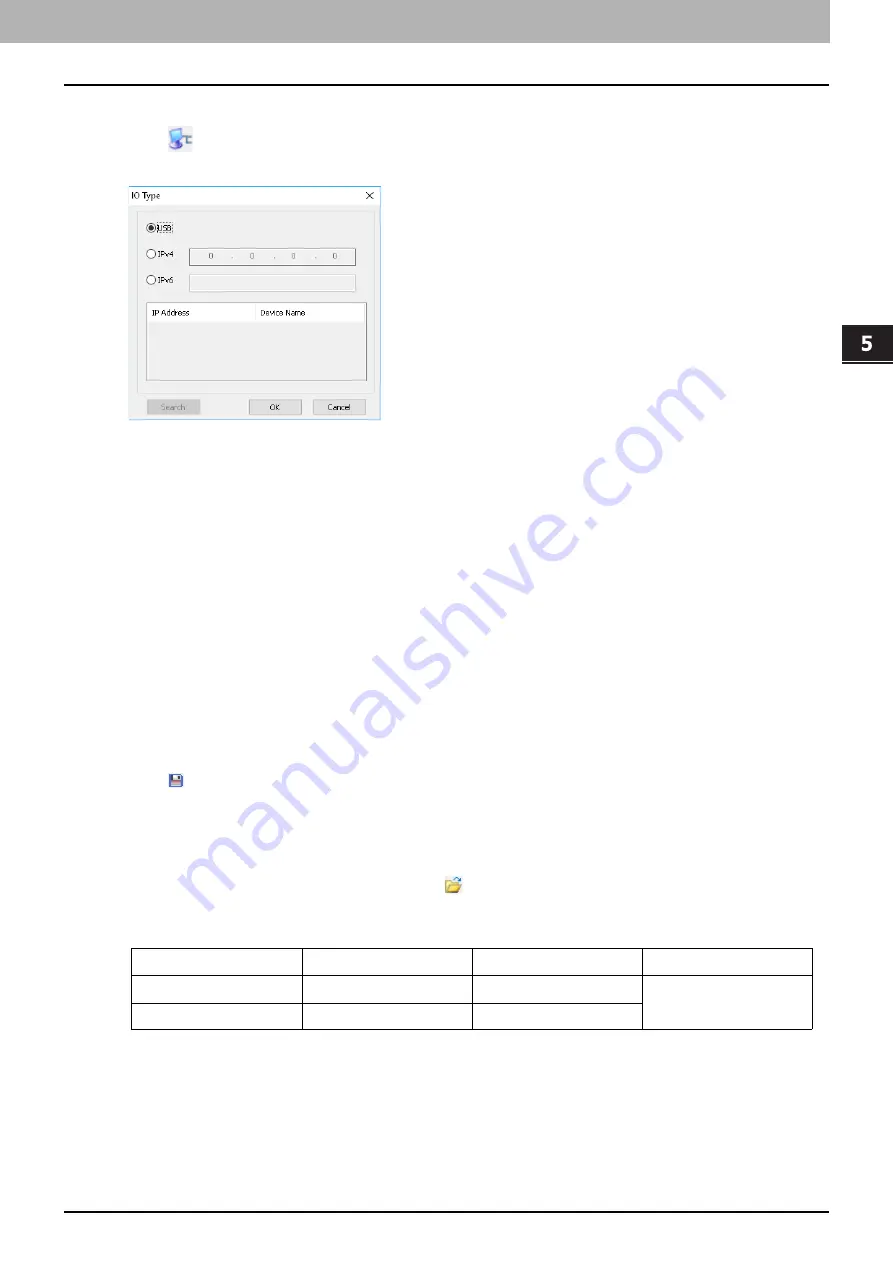
5.SCAN FUNCTIONS
Setting up Scan Options 123
SCAN FUNCTIONS
Scanning from the equipment connected by USB cable
1
Click
on the basic scan dialog box.
2
When the [IO Type] dialog box appears, select [USB].
3
Click [OK].
Using the Easy Set feature
When you have made scan settings, you can save them as an Easy Set file. This allows you to load a specific batch of
settings without changing the scan settings each time.
P.123 “Saving the Easy Set file”
P.123 “Using the Easy Set file”
P.124 “Deleting the Easy Set files”
Saving the Easy Set file
You can save multiple Easy Set files.
1
Open the advanced scan dialog from within your application.
2
Set the scan options as you like.
3
Click
next to the Easy Set menu.
4
Enter a file name, select a folder where you save the file, and then click [Save].
Using the Easy Set file
1
Select the pre-defined Easy Set file, or click
next to the Easy Set menu to select your Easy Set
file.
The following two pre-defined files are available.
When the Open dialog box appears, select the folder, select the target Easy Set file, and then click [Open].
2
Click [Pre-Scan].
Pre-defined File
Resolution
Original Mode
Other Scan Options
Picture
150 x 150 dpi
Text/Photo
Default settings
Text
600 x 600 dpi
Text
Summary of Contents for e-studio 2822AF
Page 1: ...MULTIFUNCTIONAL DIGITAL SYSTEMS User s Guide ...
Page 30: ...1 PREPARATION 30 Preparation 3 Registering Paper Size and Type ...
Page 64: ...2 COPY FUNCTIONS 64 Using Templates Copy ...
Page 102: ...3 PRINT FUNCTIONS Windows 102 Printing With Best Functions for Your Needs ...
Page 116: ...4 PRINT FUNCTIONS macOS 116 Setting up Print Options ...
Page 162: ...5 SCAN FUNCTIONS 162 Using Templates Scan ...
Page 204: ...7 TROUBLESHOOTING 204 Before Calling Service Technician ...
Page 205: ...8 MAINTENANCE AND INSPECTION Regular Cleaning 206 Cleaning charger 207 ...
Page 208: ...8 MAINTENANCE AND INSPECTION 208 Cleaning charger ...
Page 216: ...9 APPENDIX 216 Copying Function Combination Matrix ...
Page 221: ...e STUDIO2822AM 2822AF ...
















































