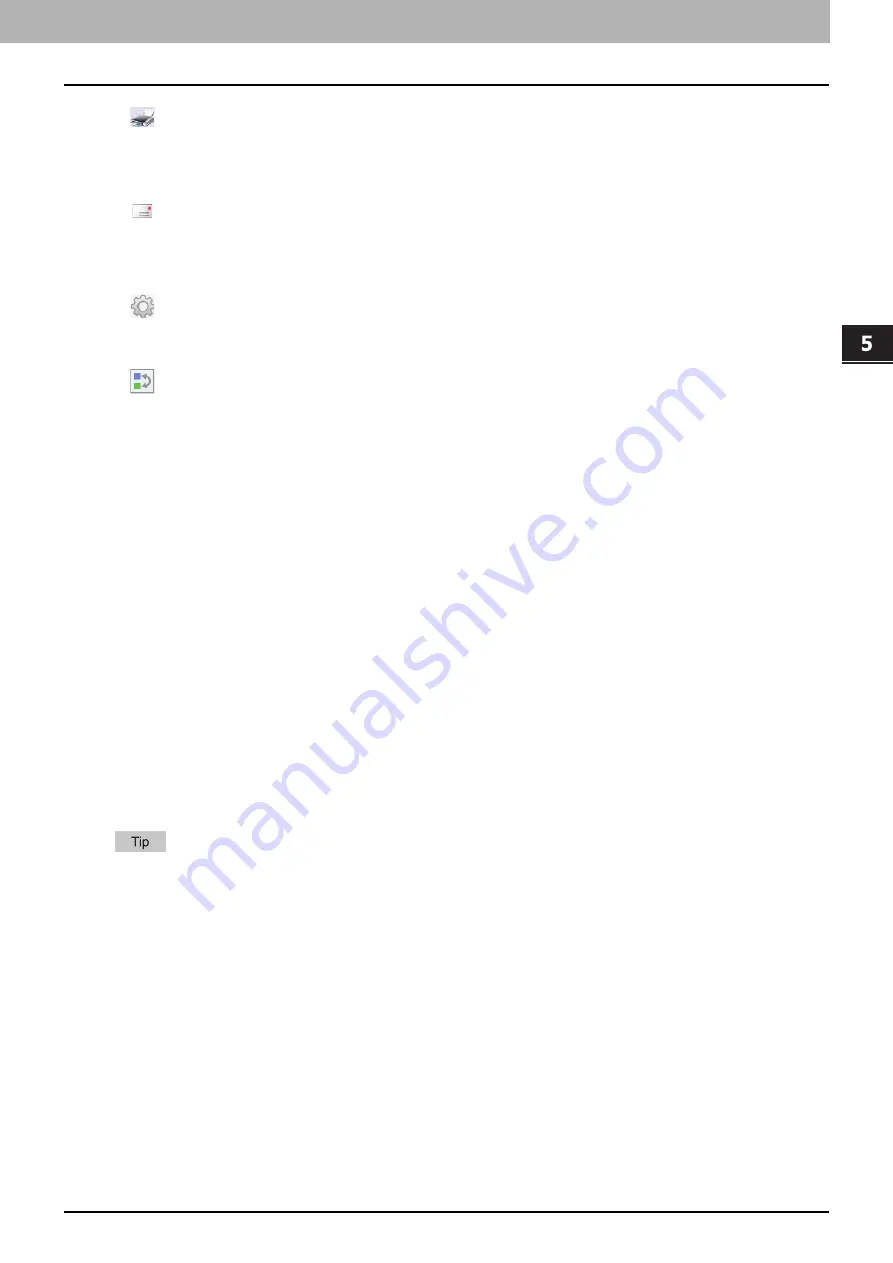
5.SCAN FUNCTIONS
Scanning from e-STUDIO Scan Editor 129
SCAN FUNCTIONS
5.
Prints images in the selected file window. When you click this icon, the application starts printing immediately or
opens the print dialog box. You can set the action on [Printing] of the [Preferences] dialog box.
6.
Send
Attaches the selected file to an e-mail. You can select a format (TIFF or PDF) of the attached file on [Send] of the
[Preferences] dialog box.
7.
Preferences
Opens the [Preferences] dialog box to set the preferences for this application.
P.133 “Setting the preferences”
8.
Arrange Pages
Opens the [Arrange Pages] dialog box to arrange the images in a file window.
File window for the scanned images
A scanned image appears as a thumbnail in a file window. When two or more images are scanned, all of them appear
in a single file window. You can select a thumbnail and select commands from the shortcut menu, edit images, and
arrange them in the file window.
Shortcut menu
When you right-click a thumbnail, the shortcut menu appears so that you can select the following commands from the
menu.
Cut, Copy, Paste, Delete
Cuts, copies, and pastes an image. When you right-click a thumbnail and select [Cut] or [Copy] from the menu, you
can cut or copy the selected image, then you can select [Paste] to paste it at any position. When you right-click a
thumbnail and select [Delete] from the menu, you can delete the selected image.
Insert File
Opens a dialog box so that you can select an image file to insert it in the current file window. You can insert images
saved in a JPEG, BMP, TIFF, PNG, or PDF format.
You can move image files to insert them into a file window using a drag-and-drop operation.
You can insert an image also by selecting [Insert] from the [Insert] menu on the menu bar.
Insert Scanned Image
Scans images and insert them in the current file window. When you select [Insert Scanned Image], the application
starts scanning immediately or opens the scanner driver. You can set the action on [Scanner] of the [Preferences]
dialog box.
Summary of Contents for e-studio 2822AF
Page 1: ...MULTIFUNCTIONAL DIGITAL SYSTEMS User s Guide ...
Page 30: ...1 PREPARATION 30 Preparation 3 Registering Paper Size and Type ...
Page 64: ...2 COPY FUNCTIONS 64 Using Templates Copy ...
Page 102: ...3 PRINT FUNCTIONS Windows 102 Printing With Best Functions for Your Needs ...
Page 116: ...4 PRINT FUNCTIONS macOS 116 Setting up Print Options ...
Page 162: ...5 SCAN FUNCTIONS 162 Using Templates Scan ...
Page 204: ...7 TROUBLESHOOTING 204 Before Calling Service Technician ...
Page 205: ...8 MAINTENANCE AND INSPECTION Regular Cleaning 206 Cleaning charger 207 ...
Page 208: ...8 MAINTENANCE AND INSPECTION 208 Cleaning charger ...
Page 216: ...9 APPENDIX 216 Copying Function Combination Matrix ...
Page 221: ...e STUDIO2822AM 2822AF ...
















































