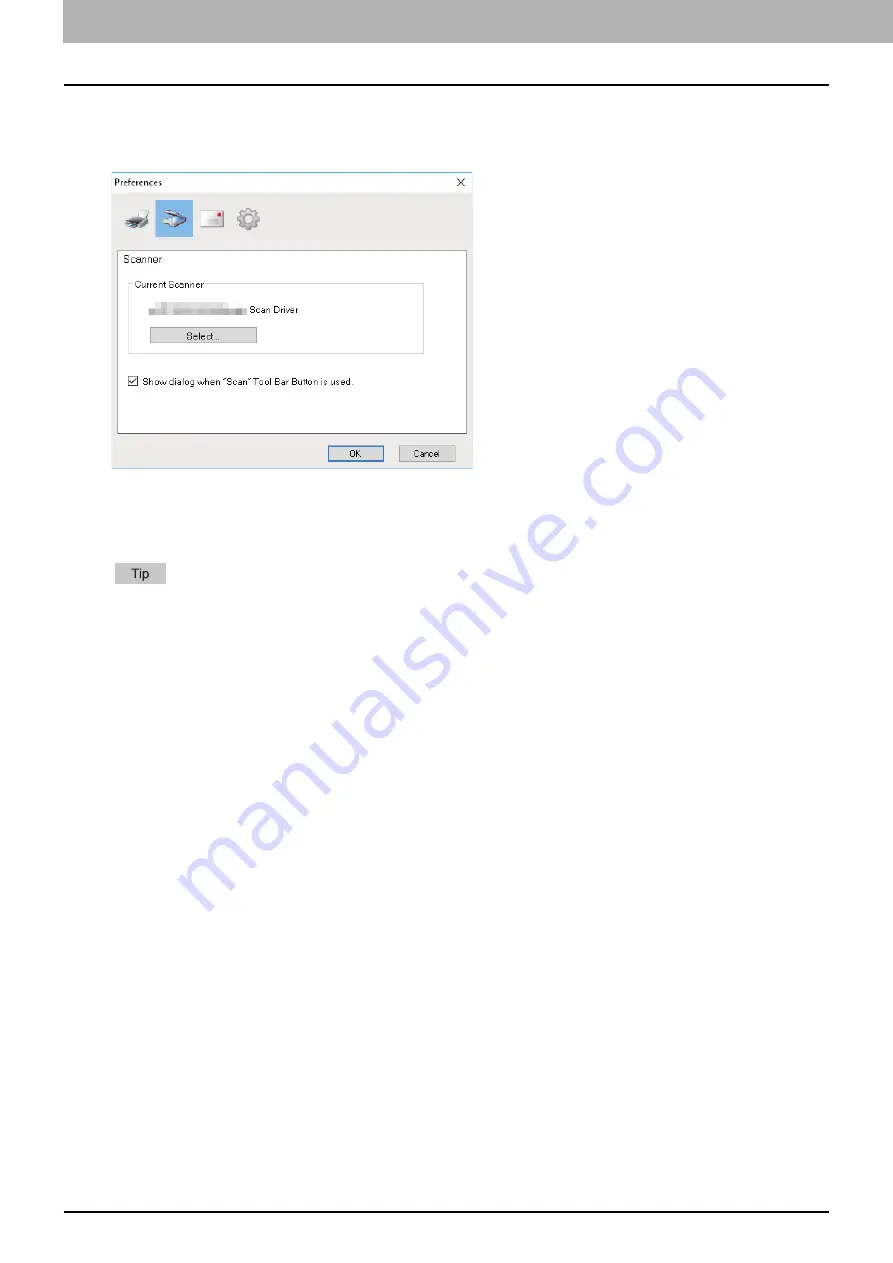
5.SCAN FUNCTIONS
134 Scanning from e-STUDIO Scan Editor
Scanner
You can set the following scan functions on [Scanner].
Current Scanner
Shows the current scanner (TWAIN source/driver). When you click [Select], the dialog box opens so that you can
select any one source from the list.
The correct TWAIN source has been selected at the installation. In most cases, you do not need to select the
scanner again.
If one or more TWAIN sources have been installed, be sure to select the correct TWAIN source for the
equipment.
You can select a TWAIN source also by selecting [Select Scanner] from the [File] menu.
Show dialog when “Scan” Tool Bar Button is used.
Sets the action to be done when you click the [Acquire] icon on the tool bar or when you select [Insert Scanned
Image] from the shortcut (or context) menu. Select the check box to open the scanner driver. Click to clear the
check box to start scanning immediately without opening the scanner driver.
Summary of Contents for e-studio 2822AF
Page 1: ...MULTIFUNCTIONAL DIGITAL SYSTEMS User s Guide ...
Page 30: ...1 PREPARATION 30 Preparation 3 Registering Paper Size and Type ...
Page 64: ...2 COPY FUNCTIONS 64 Using Templates Copy ...
Page 102: ...3 PRINT FUNCTIONS Windows 102 Printing With Best Functions for Your Needs ...
Page 116: ...4 PRINT FUNCTIONS macOS 116 Setting up Print Options ...
Page 162: ...5 SCAN FUNCTIONS 162 Using Templates Scan ...
Page 204: ...7 TROUBLESHOOTING 204 Before Calling Service Technician ...
Page 205: ...8 MAINTENANCE AND INSPECTION Regular Cleaning 206 Cleaning charger 207 ...
Page 208: ...8 MAINTENANCE AND INSPECTION 208 Cleaning charger ...
Page 216: ...9 APPENDIX 216 Copying Function Combination Matrix ...
Page 221: ...e STUDIO2822AM 2822AF ...
















































