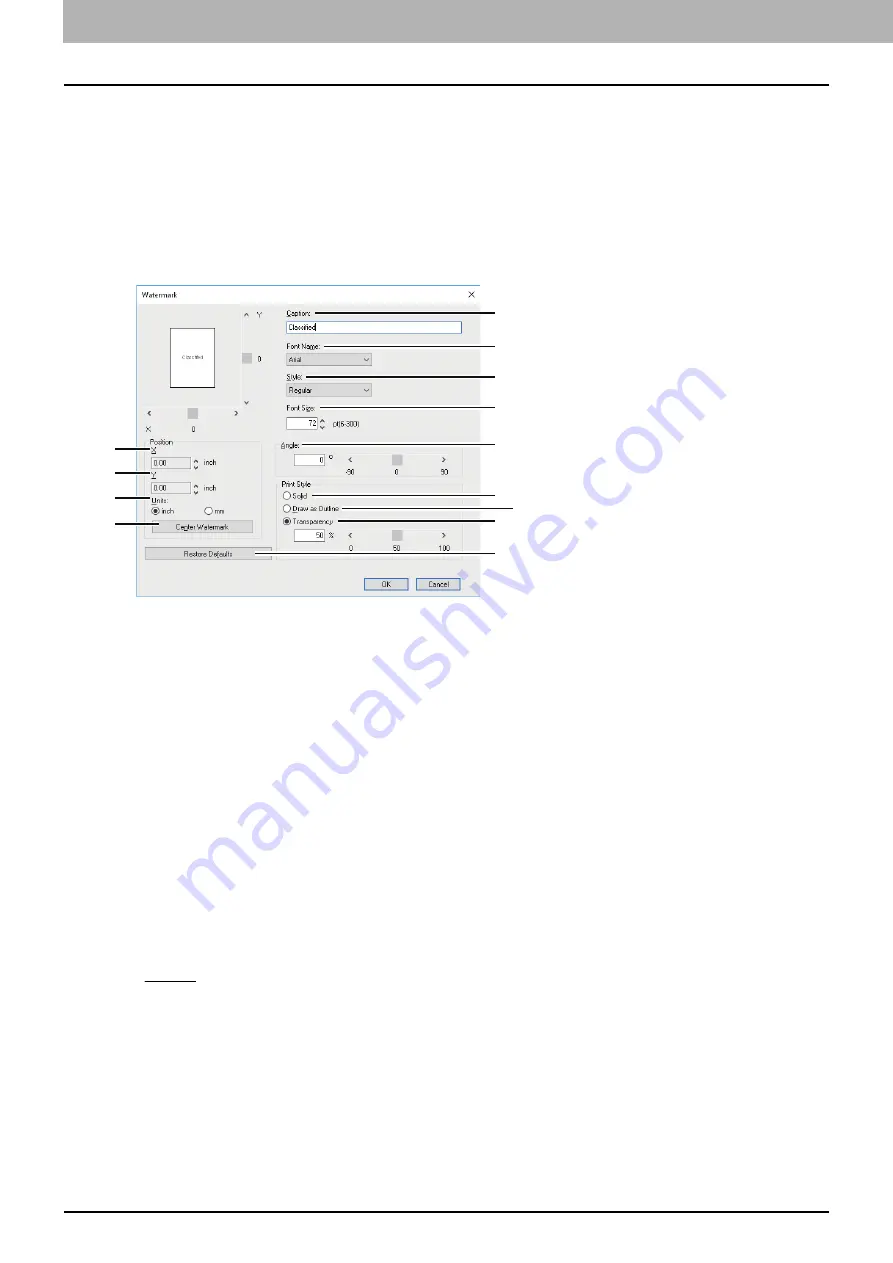
3.PRINT FUNCTIONS (Windows)
88 Setting up Print Options
Print on First Page Only
Prints a watermark on the first page only. This setting will become available when any watermark is selected
from the [Watermark] box.
2.
Rotate 180 Degrees
Performs rotation printing of an image.
Add/Edit Watermark
When you click [Add] or [Edit], the [Watermark] dialog box appears and you can create new watermark or edit selected
watermarks.
1.
X Position
The horizontal position of the watermark is displayed. You can change the position using the horizontal scroll
bar.
2.
Y Position
The vertical position of the watermark is displayed. You can change the position using the vertical scroll bar.
3.
Units
Select the unit for the “X Position” and “Y Position” field.
4.
[Center Watermark]
Click this to automatically move the watermark position to the center.
5.
Caption
Enter the text of a watermark. You can enter up to 63 characters.
When you are editing a watermark, the selected watermark text is displayed in the box.
The entered text is displayed as the sample image on the left.
6.
Font Name
Select the font to be used for the watermark text.
7.
Style
Select the font style for the watermark text.
-
Regular
— Sets the regular style to the text.
-
Bold
— Sets the bold style to the text.
-
Italic
— Sets the italic style to the text.
-
Bold Italic
— Sets the bold and italic style to the text.
8.
Font Size
Enter the font size for the watermark text. The font size can be set from 6 to 300 pt in increments of 1 pt.
9.
Angle
Enter the degree of angle for rotating the watermark text. The angle can be set from -90 to 90 degrees in
increments of 1 degree. You can also set the degree of the angle by moving the scroll bar.
10. Solid
Prints a solid type of watermark.
1
2
3
4
5
6
7
8
9
10
12
13
11
Summary of Contents for e-studio 2822AF
Page 1: ...MULTIFUNCTIONAL DIGITAL SYSTEMS User s Guide ...
Page 30: ...1 PREPARATION 30 Preparation 3 Registering Paper Size and Type ...
Page 64: ...2 COPY FUNCTIONS 64 Using Templates Copy ...
Page 102: ...3 PRINT FUNCTIONS Windows 102 Printing With Best Functions for Your Needs ...
Page 116: ...4 PRINT FUNCTIONS macOS 116 Setting up Print Options ...
Page 162: ...5 SCAN FUNCTIONS 162 Using Templates Scan ...
Page 204: ...7 TROUBLESHOOTING 204 Before Calling Service Technician ...
Page 205: ...8 MAINTENANCE AND INSPECTION Regular Cleaning 206 Cleaning charger 207 ...
Page 208: ...8 MAINTENANCE AND INSPECTION 208 Cleaning charger ...
Page 216: ...9 APPENDIX 216 Copying Function Combination Matrix ...
Page 221: ...e STUDIO2822AM 2822AF ...
















































