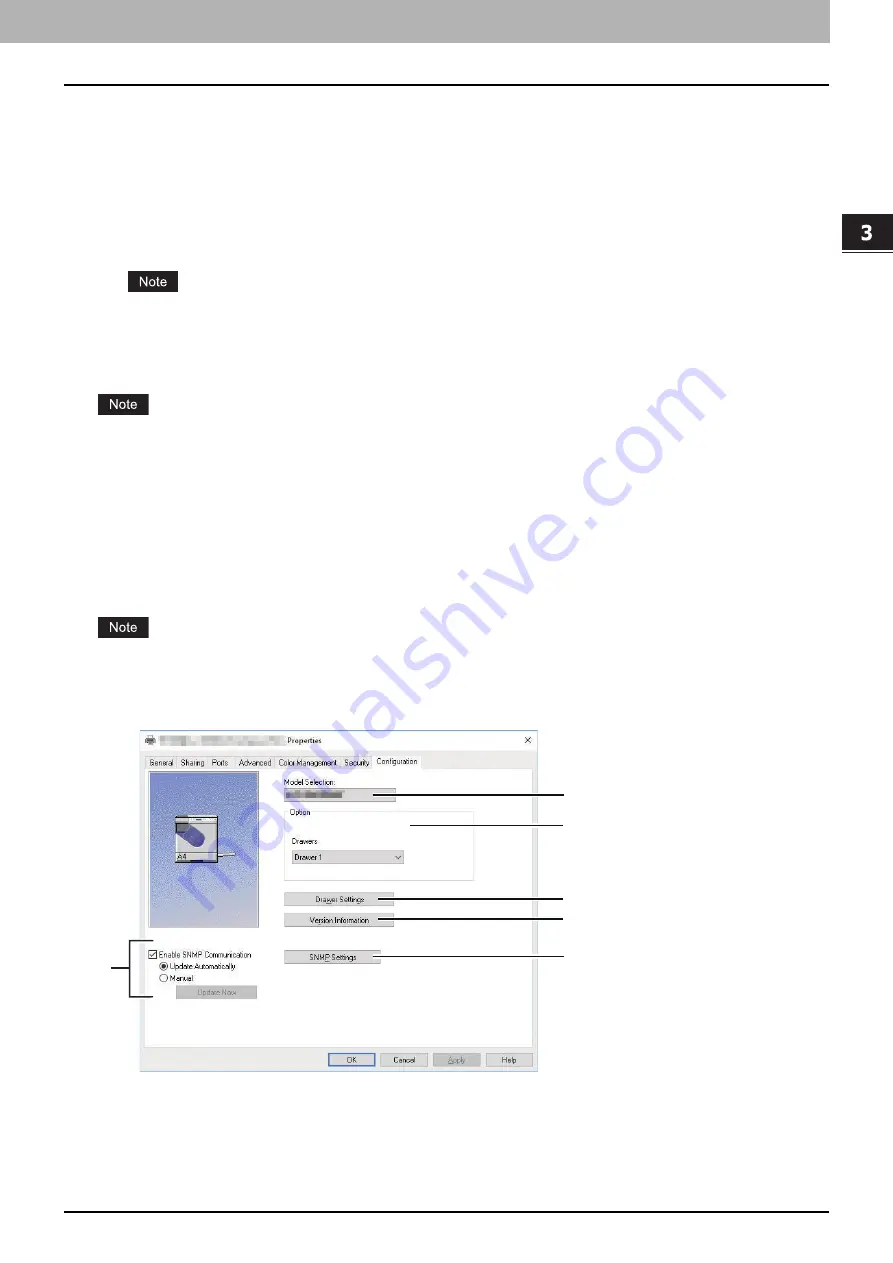
3.PRINT FUNCTIONS (Windows)
Setting up Print Options 91
PRINT FUNCTIONS
(Window
s)
3.
[Delete]
Click this to clear and restore the default settings of the selected custom paper size that you selected in the
[Paper Size List]. When you click this, the confirmation dialog box appears. Click [Yes] to delete the setting.
4.
Name
Enter the custom paper size name. You can enter up to 31 characters. This name will be displayed in the [Original
Paper Size] and [Print Paper Size] box on the [Basic] tab.
5.
Paper Size
Enter A (Length) and B (Width) to specify the paper size.
The selectable range of A (Length) and B (Width) differs depending on the model. Select values within the range
shown on the right of each.
6.
Units
Select the unit for the paper size. The default unit varies depending on the regional setting in the Windows.
To register a custom paper size, either A (Length) or B (Width) should differ by more than 0.3 inches (7 mm) from the
standard paper size. If not, the created custom paper size is considered as the standard paper size.
You cannot create a custom paper size with A (Length) longer than B (Width). If you want to print such a document,
do so by selecting [landscape] for the [Orientation].
[Configuration] tab
The [Configuration] tab allows you to configure options. When any optional unit is installed in this equipment, set the
configuration of the machine on this tab. The [Configuration] tab can be displayed only from the Printers folder (and
not when displaying the properties from the application’s print dialog box).
In order to set the [Configuration] tab, you must access the printer driver properties from the [Devices and Printers]
folder (Windows Server 2008: [Printer]). For detailed instructions on how to set the [Configuration] tab, see the
following page:
P.66 “Configuring options manually”
1
2
3
4
5
6
Summary of Contents for e-studio 2822AF
Page 1: ...MULTIFUNCTIONAL DIGITAL SYSTEMS User s Guide ...
Page 30: ...1 PREPARATION 30 Preparation 3 Registering Paper Size and Type ...
Page 64: ...2 COPY FUNCTIONS 64 Using Templates Copy ...
Page 102: ...3 PRINT FUNCTIONS Windows 102 Printing With Best Functions for Your Needs ...
Page 116: ...4 PRINT FUNCTIONS macOS 116 Setting up Print Options ...
Page 162: ...5 SCAN FUNCTIONS 162 Using Templates Scan ...
Page 204: ...7 TROUBLESHOOTING 204 Before Calling Service Technician ...
Page 205: ...8 MAINTENANCE AND INSPECTION Regular Cleaning 206 Cleaning charger 207 ...
Page 208: ...8 MAINTENANCE AND INSPECTION 208 Cleaning charger ...
Page 216: ...9 APPENDIX 216 Copying Function Combination Matrix ...
Page 221: ...e STUDIO2822AM 2822AF ...
















































