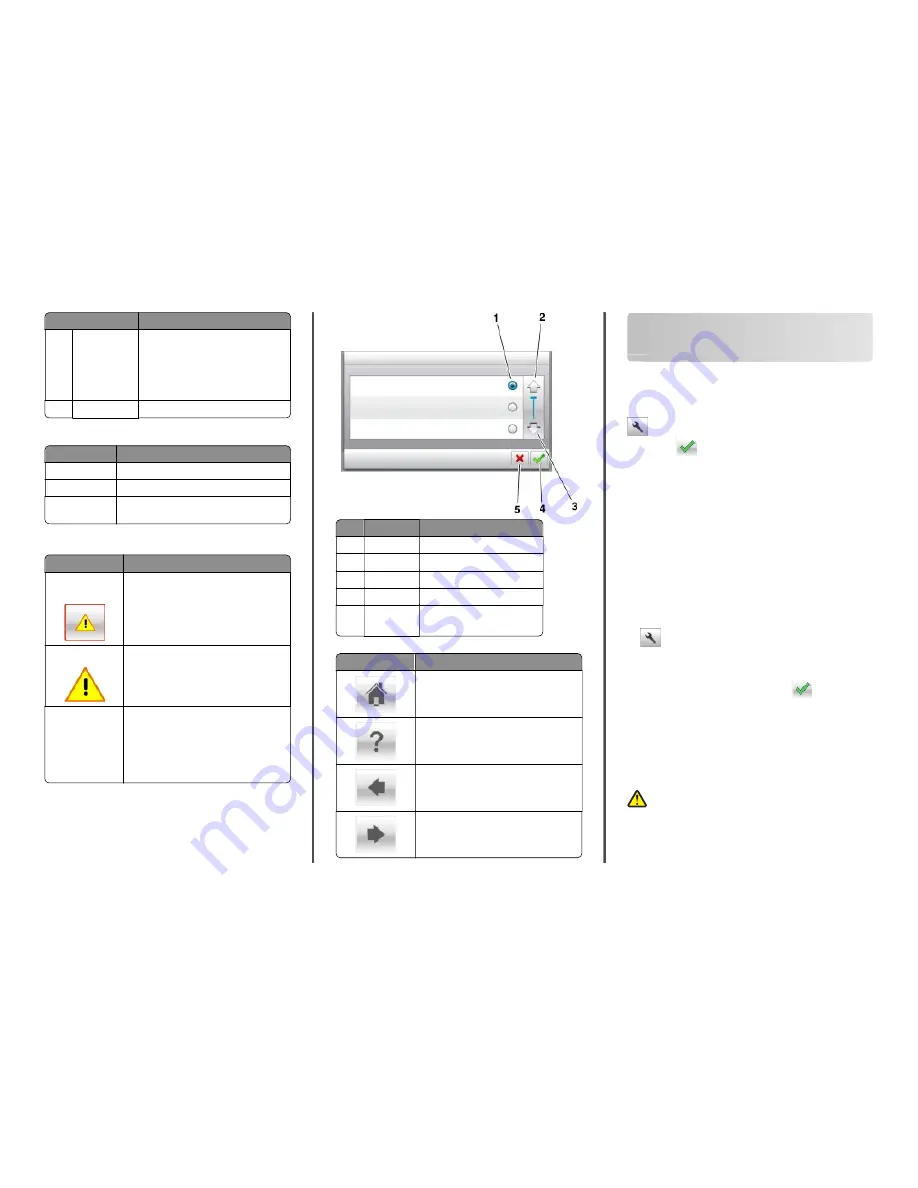
Touch
To
7
Status/Supplies
•
Show a printer warning or error
message whenever the printer requires
intervention to continue processing.
•
View more information on the printer
warning or message, and on how to
clear it.
8
Tips
View a context
‑
sensitive help information.
This may also appear on the home screen:
Touch
To
Search Held Jobs
Search current held jobs.
Jobs by user
Access print jobs saved by user.
Profiles and
Solutions
Access profiles and solutions.
Features
Feature
Description
Attendance message
alert
If an attendance message affects a function,
then this icon appears and the red indicator light
blinks.
Warning
If an error condition occurs, then this icon
appears.
Printer IP address
Example:
123.123.123.12
3
The IP address of your printer is located at the
top left corner of the home screen and appears
as four sets of numbers separated by periods.
You can use the IP address when accessing the
Embedded Web Server to view and remotely
configure printer settings even when you are not
physically near the printer.
Using the touch-screen buttons
Note:
Your home screen may vary, depending on your home screen
customization settings, administrative setup, and active embedded
solutions.
Touch the
To
1
Radio button
Select or clear an item.
2
Up arrow
Scroll up.
3
Down arrow
Scroll down.
4
Accept button Save a setting.
5
Cancel button
•
Cancel an action or a selection.
•
Return to the previous screen.
Touch
To
Return to the home screen.
Open a context-sensitive Help dialog on the
printer control panel.
Scroll to the left.
Scroll to the right.
Loading paper and specialty
media
Setting the paper size and type
From the home screen navigate to:
>
Paper Menu
>
Paper Size/Type
> select a tray > select the paper
size or type >
Configuring Universal paper settings
The Universal paper size is a user
‑
defined setting that lets you print on
paper sizes that are not preset in the printer menus.
Notes:
•
The smallest supported Universal size is 76 x 127 mm
(3 x 5 inches) and is loaded only in the multipurpose feeder and
manual feeder.
•
The largest supported Universal size is 215.9 x 359.9 mm
(8.5 x 14.17 inches) and is loaded only in the multipurpose
feeder and manual feeder.
1
From the home screen, navigate to:
>
Paper Menu
>
Universal Setup
>
Units of Measure
> select
a unit of measure
2
Touch
Portrait Width
or
Portrait Height
.
3
Select the width or height, and then touch
.
Loading the 250
‑
and 550
‑
sheet tray
The printer has one 250-sheet tray (Tray 1) with an integrated manual
feeder. The 250-sheet tray, the 650-sheet duo tray, and the 550-sheet
tray support the same paper sizes and types and are loaded in the same
way.
CAUTION—POTENTIAL INJURY:
To reduce the risk of
equipment instability, load each tray separately. Keep all other
trays closed until needed.
1
Pull out the tray completely.
2





























