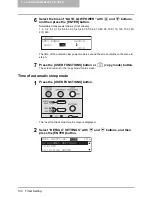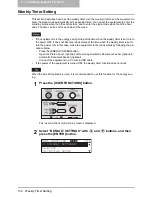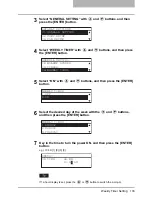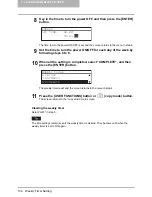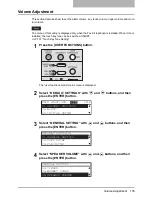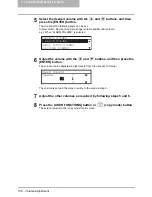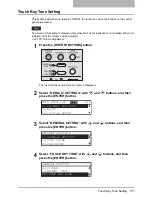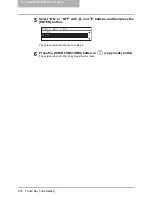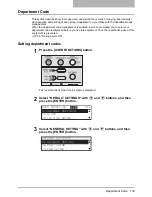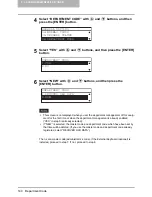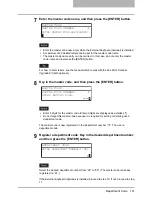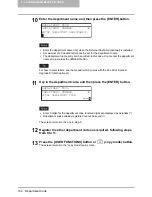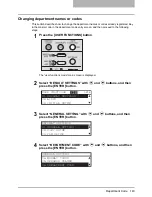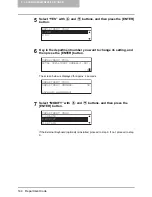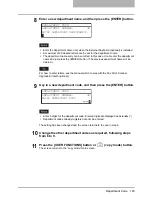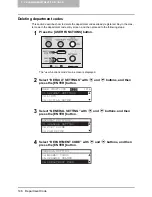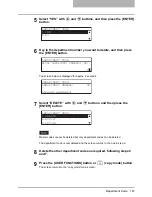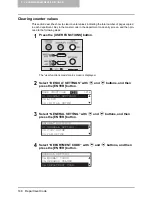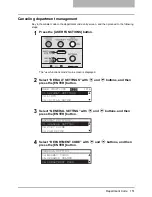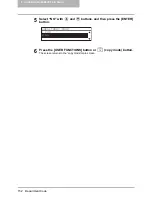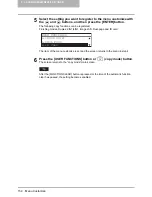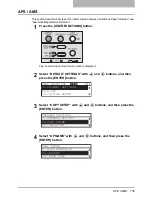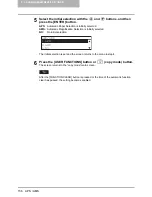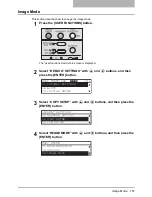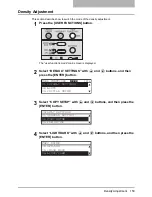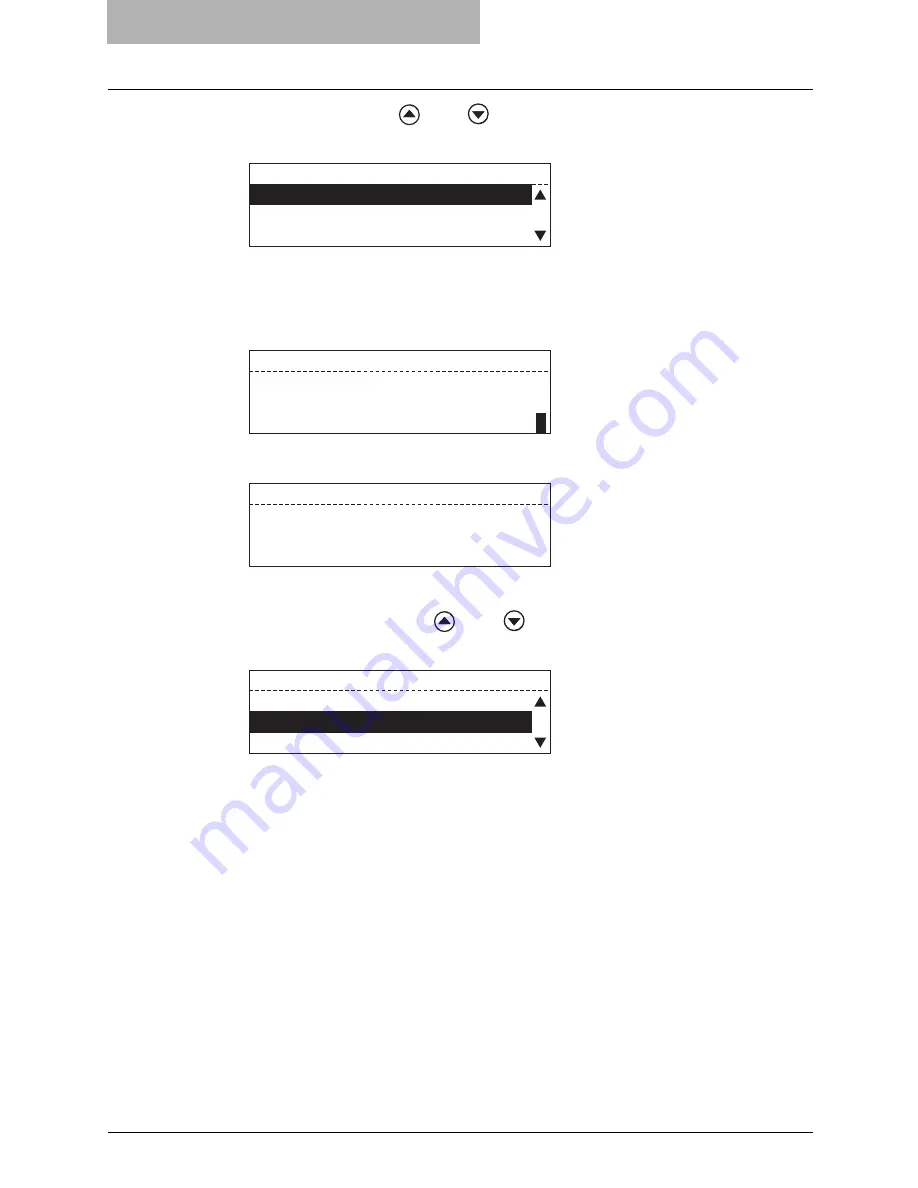
5 CHANGING EQUIPMENT’S SETTINGS
144 Department Code
5
Select “YES” with
and
buttons, and then press the [ENTER]
button.
6
Key in the department number you want to change its setting, and
then press the [ENTER] button.
The screen below is displayed for approx. 2 seconds.
7
Select “MODIFY” with
and
buttons, and then press the
[ENTER] button.
If the External Keyboard (optional) is installed, proceed to step 8. If not, proceed to step
9.
DEPARTMENT CODE
1.YES
2.NO
DEPARTMENT CODE
ENTER DEPARTMENT NUMBER(1-99):
2
DEPARTMENT CODE
DEPARTMENT NUMBER:
Already assigned
02
DEPARTMENT CODE
1.DELETE
2.MODIFY
3.RETAIN
Summary of Contents for E-Studio167
Page 1: ...MULTIFUNCTIONAL DIGITAL SYSTEMS Operator s Manual for Copying Functions ...
Page 2: ......
Page 10: ......
Page 16: ...14 CONTENTS ...
Page 80: ......
Page 116: ......
Page 176: ......
Page 208: ......
Page 223: ...INDEX 221 X XY ZOOM 81 109 Z Zooming in out copy image 72 ...
Page 224: ...222 INDEX ...
Page 225: ...Printed in China DP 1670 2070 2370 OME060165B0 ...