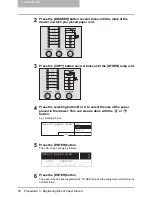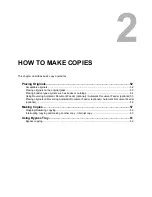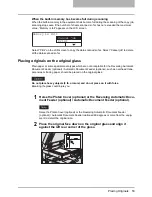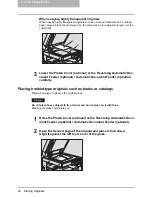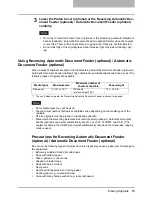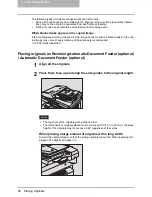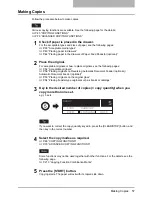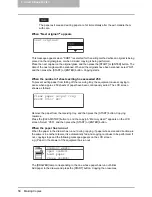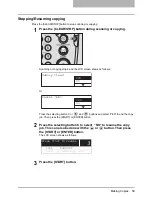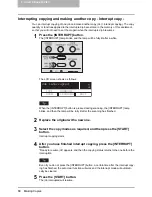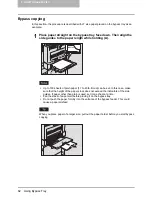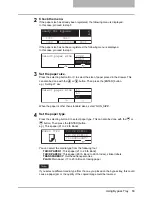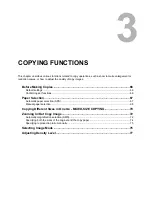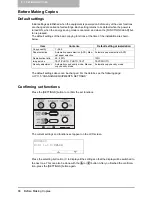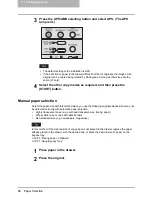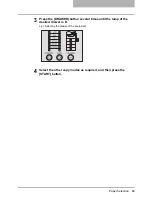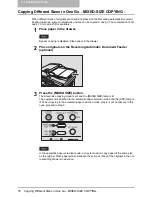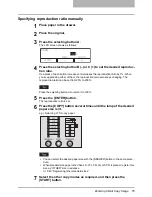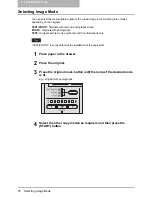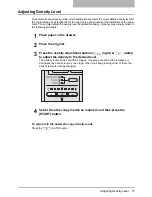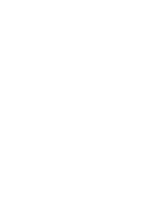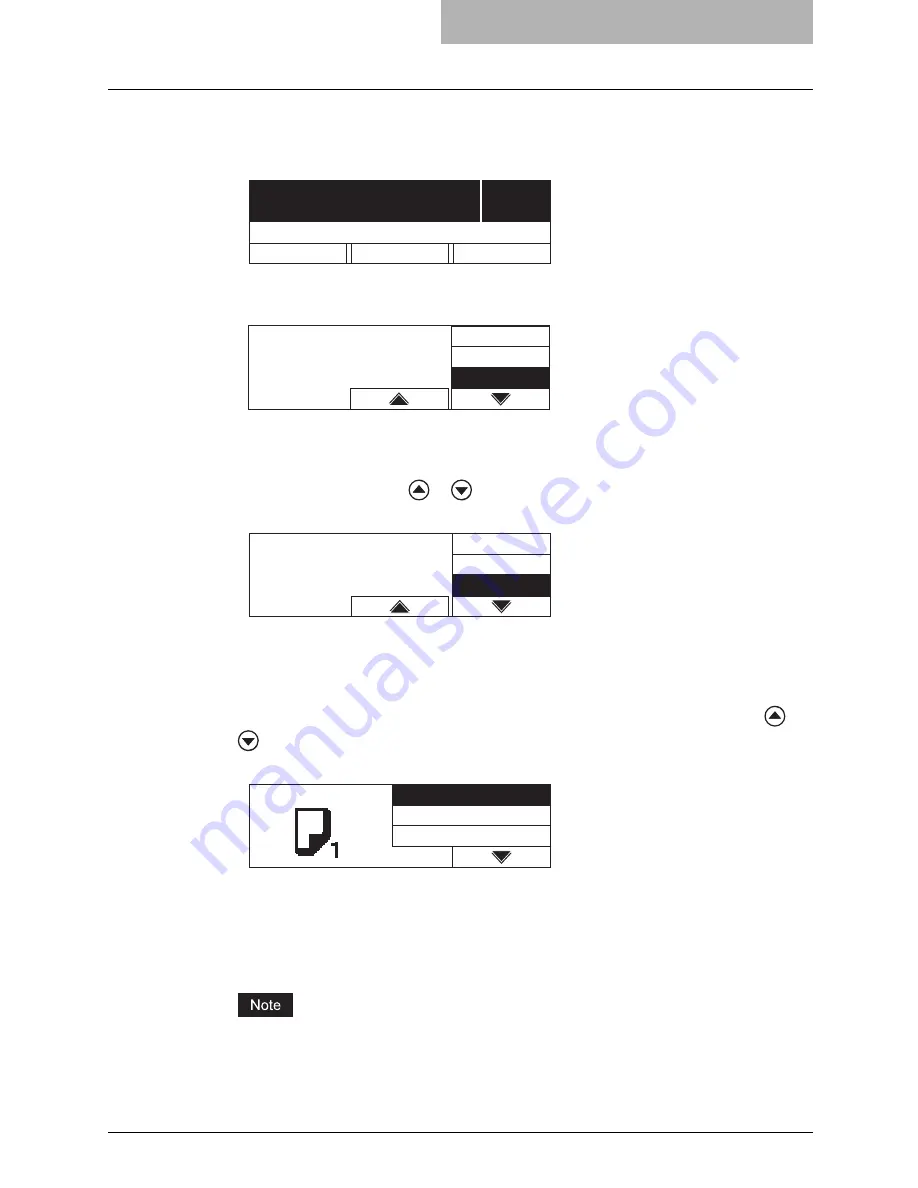
Using Bypass Tray 63
2
Check the menu.
If the paper size has already been registered, the following menu is displayed.
In this case, proceed to step 5.
If the paper size has not been registered, the following menu is displayed.
In this case, proceed to step 3.
3
Set the paper size.
Press the selecting button B or C to select the size of paper placed in the drawer. This
can also be done with the
or
button. Then press the [ENTER] button.
e.g.) Setting LT size
When the paper is other than standard sizes, select “NON_SIZE”.
4
Set the paper type.
Press the selecting button C to select paper type. This can also be done with the
or
button. Then press the [ENTER] button.
e.g.) Thick paper (21 to 28 lb. Bond)
You can select the media type from the following four:
THICK PAPER 1
: Thick paper (21 to 28 lb. Bond)
THICK PAPER 2
: Thick paper (29 lb. Bond to 90 lb. Index), sticker labels
TRANSPARENCY
: Overhead transparencies
PLAIN
: Plain paper (17 to 20 lb. Bond), tracing paper
If you select a different media type from the one you placed on the bypass tray, this could
cause a paper jam or the quality of the copied image could be lowered.
1
100%
SORT
ZOOM
FINISHING
EDIT
Ready for bypass
Select paper size
NON_SIZE
COMP
13LG
Select paper size
LT
LD
LG
PAPER TYPE
THICK PAPER1
THICK PAPER2
TRANSPARENCY
Summary of Contents for E-Studio167
Page 1: ...MULTIFUNCTIONAL DIGITAL SYSTEMS Operator s Manual for Copying Functions ...
Page 2: ......
Page 10: ......
Page 16: ...14 CONTENTS ...
Page 80: ......
Page 116: ......
Page 176: ......
Page 208: ......
Page 223: ...INDEX 221 X XY ZOOM 81 109 Z Zooming in out copy image 72 ...
Page 224: ...222 INDEX ...
Page 225: ...Printed in China DP 1670 2070 2370 OME060165B0 ...