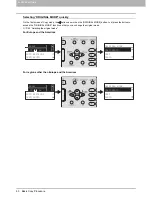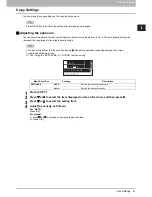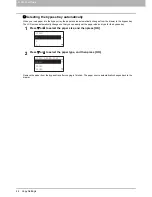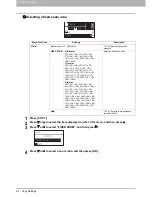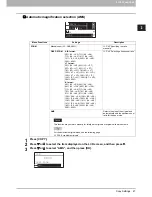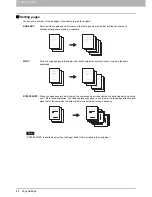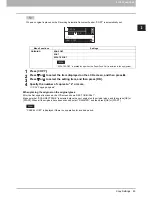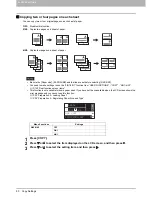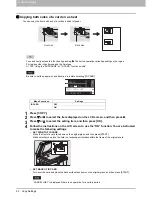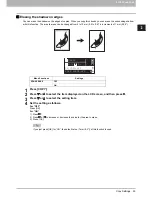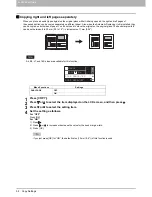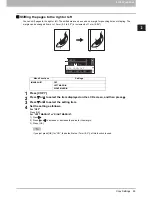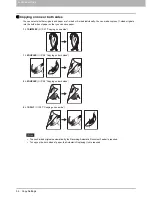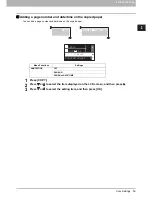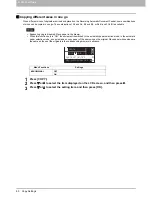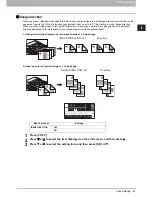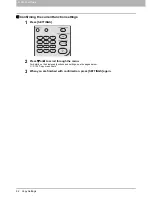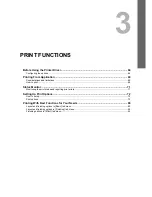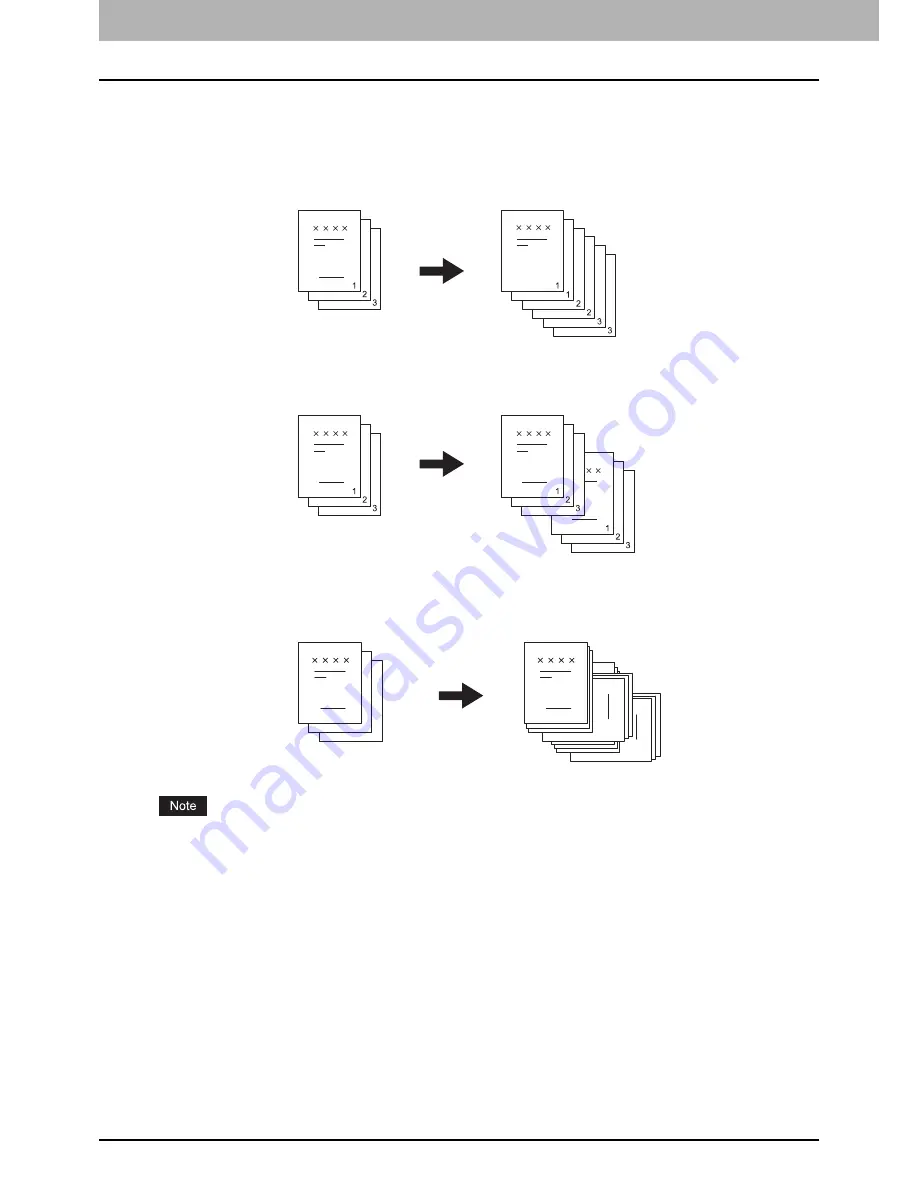
2 COPY FUNCTIONS
48 Copy Settings
Sorting pages
You can sort a number of copied pages in the same order as the original.
NON SORT:
Not to sort the copied pages. All copies of the first page are ejected first and then all copies of
subsequent pages are ejected in sequence.
SORT:
Sorts the copied pages in the same order as the original and eject all sets of copies in the same
orientation.
ROTATE SORT:
When you make several sets of copies, the copies can be sorted and made to exit alternately one set by
one. This is called alternation. You need to place copy paper in one drawer in a landscape direction and
place that of the same size in another drawer in a portrait direction in advance.
“ROTATE SORT” is available only when the Paper Feed Unit is installed in the equipment.
Summary of Contents for e-studio2007
Page 1: ...MULTIFUNCTIONAL DIGITAL SYSTEMS User s Guide ...
Page 6: ......
Page 10: ...8 CONTENTS ...
Page 155: ...7 MAINTENANCE AND INSPECTION Regular Cleaning 154 Cleaning Charger 155 ...
Page 158: ......
Page 168: ...166 INDEX ...
Page 169: ...DP 2007 2307 2507 OME13001000 ...