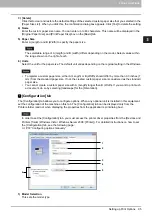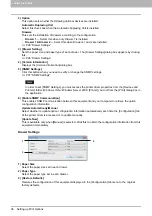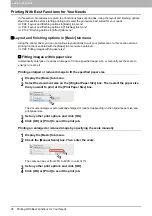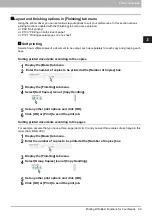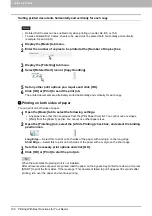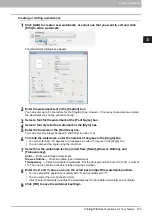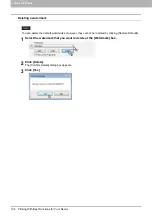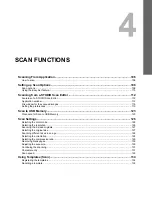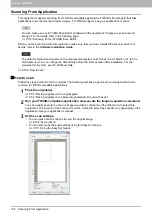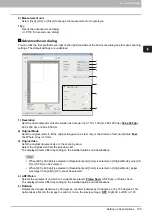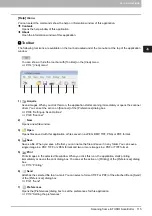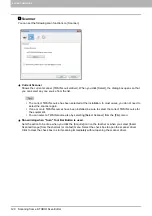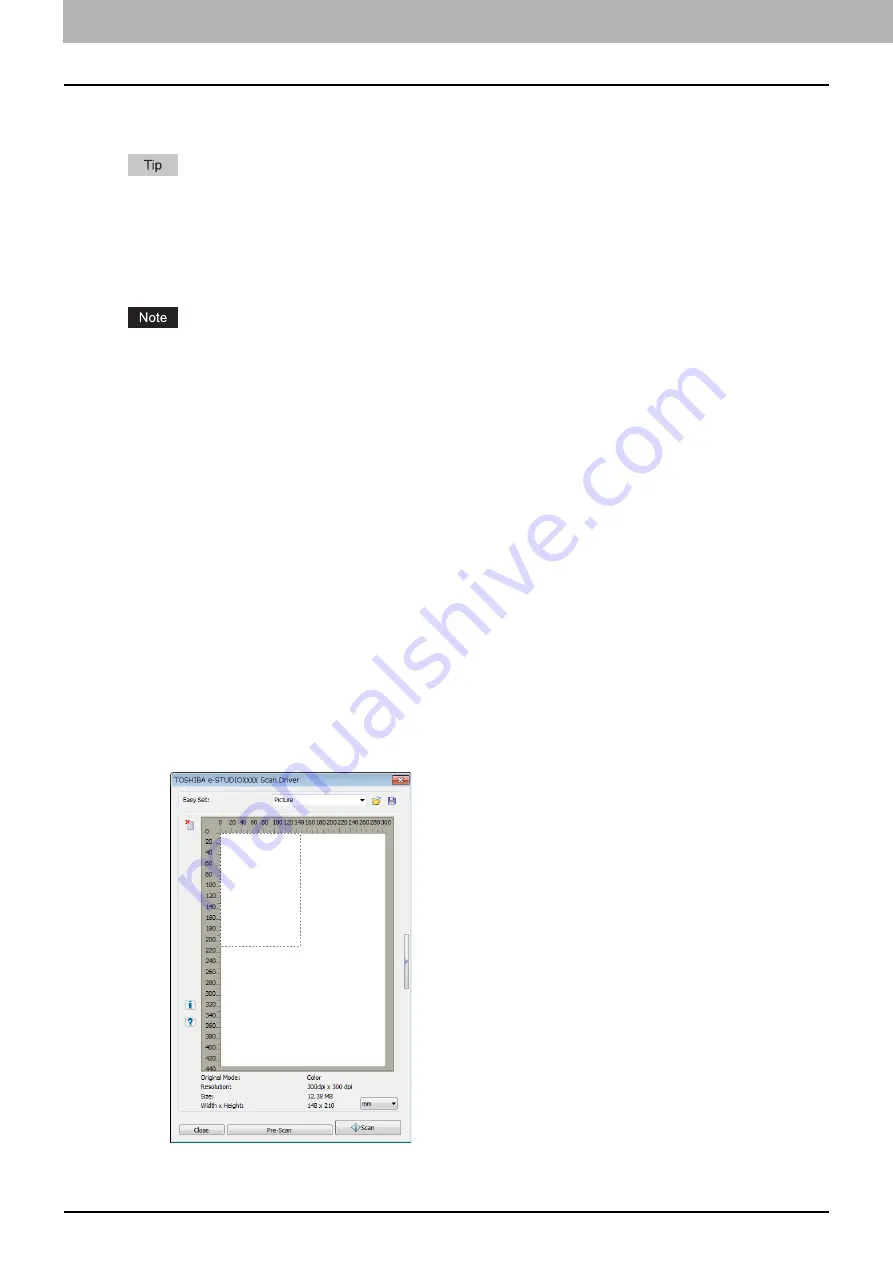
4 SCAN FUNCTIONS
106 Scanning From Application
Scanning From Application
This equipment supports scanning from TWAIN-compatible applications. TWAIN is the standard that links
applications and scanners that acquire images. For TWAIN support, see your application’s manual.
You can make use of e-STUDIO Scan Editor bundled with the equipment. It helps you scan and edit
images. For the details, refer to the following page:
P.112 “Scanning from e-STUDIO Scan Editor”
Before you start scanning with this equipment, make sure that you have installed the scanner driver. For
details, refer to the
Software Installation Guide
.
The default original size depends on the measurement system on Windows: A4 for Metric or LT for the
North America. You can change the default only before the first execution after installation. For the
measurement system, see the Windows Help.
How to scan
Follow the steps below to scan the original. The following describes a general scanning operation that is
common to TWAIN-compatible applications.
1
Place the original(s).
P.35 “Placing originals on the original glass”
P.36 “Placing originals on the Reversing Automatic Document Feeder”
2
Run your TWAIN-compatible application and execute the image acquisition command.
You can usually execute the scan or image acquisition command on the [File] menu to select this
equipment. The location of the command and the method to select the scanner vary depending on the
application. See your application’s manual.
3
Set the scan settings.
You can make various options to scan the original image.
You can also make the scan settings using the Easy Set feature.
Summary of Contents for e-STUDIO2303AM
Page 1: ...MULTIFUNCTIONAL DIGITAL SYSTEMS User s Guide ...
Page 6: ......
Page 10: ...8 CONTENTS ...
Page 34: ......
Page 72: ......
Page 138: ......
Page 160: ......
Page 179: ...7 MAINTENANCE AND INSPECTION Regular Cleaning 178 Cleaning Charger 179 ...
Page 182: ......
Page 192: ...190 INDEX ...
Page 193: ...e STUDIO2303AM 2803AM ...