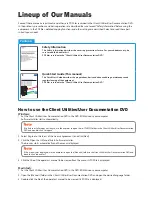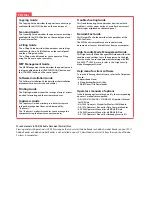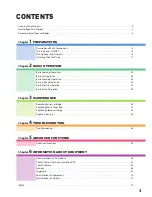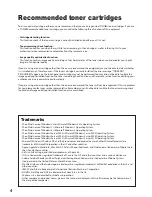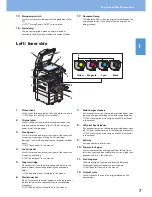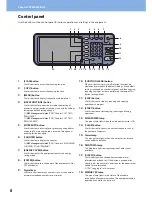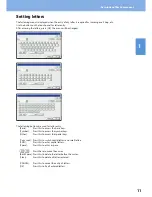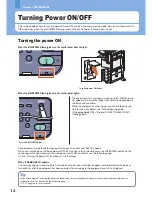Reviews:
No comments
Related manuals for E-studio2555c

PowerShot S330 Digital ELPH
Brand: Canon Pages: 2

PowerShot S400 Digital Elph
Brand: Canon Pages: 271

PowerShot S95
Brand: Canon Pages: 6

PowerShot S330 Digital ELPH
Brand: Canon Pages: 25

1750
Brand: Canon Pages: 358

12
Brand: GCC Technologies Pages: 14

220
Brand: Xerox Pages: 48

3155
Brand: Oce Pages: 4

KX-MC6260E
Brand: Panasonic Pages: 24

10i
Brand: Oki Pages: 40

Workio DP-1820E
Brand: Panasonic Pages: 38

PR9
Brand: Nantian Electronics Pages: 4

T6212
Brand: TallyGenicom Pages: 92

D096
Brand: Ricoh Pages: 268

Aficio SP C240SF
Brand: Ricoh Pages: 14

ECOSYS FS-C5350DN
Brand: Kyocera Pages: 178

Posligne ODP-1000
Brand: AURES Pages: 4

Model 750
Brand: Keithley Pages: 97