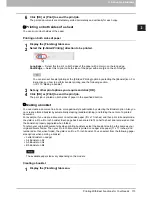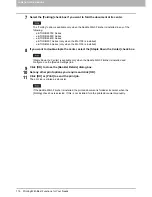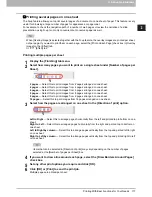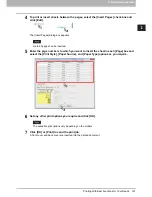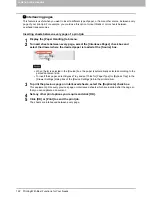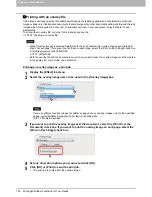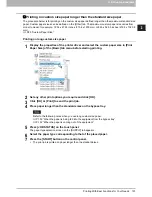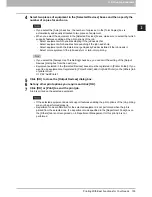2 PRINTING FROM WINDOWS
120 Printing With Best Functions for Your Needs
5
Click [OK] or [Print] to send the print job.
The image is divided and printed into the specified number of sheets of paper.
Finishing options in [Paper Handling] tab menu
Using the printer driver, you can set various layout options to suit your preferences. In this section various
printing functions enabled with the [Paper Handling] tab menu are explained.
P.120 “Inserting different types of paper”
P.122 “Interleaving pages”
Inserting different types of paper
You can insert a different type of sheet into a specified location in the printed documents. This is useful when
you want to add front and back covers, or sheets between chapters. Both printed and blank sheets can be
inserted.
Printing or inserting a front cover and back cover
1
Display the [Paper Handling] tab menu.
2
To print or insert a front cover, select the [Use Front Cover] check box and select the
drawer where the cover paper is loaded at the [Source] box. Then select whether you
are inserting a blank cover or printed front cover at the [Print Style] box.
Do not print on page
— Select this to insert a blank front cover.
Print one side of the page
— Select this to print the first page of the document on a front side of a
cover.
Print both sides of page
— Select this to print the first two pages of the document on both sides of a
cover.
When [Auto] is selected in the [Source] box, the paper is automatically selected according to the
printed document size.
To insert thick paper, select Bypass Tray and set Thick for [Paper Type] for [Bypass Tray] in the
[Drawer Settings] dialog box of the [Device Settings] tab in the printer driver.
[Print both sides of page] is available only when 2-Sided printing is enabled at the [Finishing] tab.
3
To print or insert a back cover, select the [Use Back Cover] check box and set the
[Source] and [Print Style] options that you require.
How to set the Source and Print Style options is the same as for the [Use Front Cover] option.
Summary of Contents for e-STUDIO305CP
Page 1: ...MULTIFUNCTIONAL DIGITAL COLOR SYSTEMS PRINTER Printing Guide ...
Page 8: ......
Page 10: ...8 CONTENTS ...
Page 138: ......
Page 141: ...FC 3050CS 3050CP DP 3850S 3850P 5250P OME14006900 ...