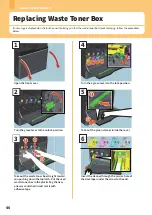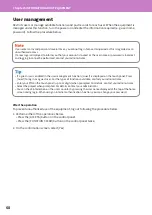Chapter 4 TROUBLESHOOTING
56
Can I send a fax from a computer?
Yes. You can send a fax or an Internet Fax from a
computer in which the N/W-Fax Driver is installed.
You do not need to print the original fax.
1. Select [Print] in the [File] menu of the
application.
2. Select [TOSHIBA e-STUDIO Fax], and then click
[Preferences] ([Properties]).
3. Specify the destination on the [Send] tab of the
printer driver, and then click [OK].
4. Click [Print] ([OK]).
&
GD-1370 Fax Guide
: “Chapter 4: USING N/W-
FAX DRIVER (NETWORK FAX)” - “Sending Network
Faxes”
&
Software Installation Guide
(PDF) : “Chapter 2:
RECOMMENDED INSTALLATION”
Scanning
How can I scan an image
in the JPEG format?
Select [Full Color] or [Gray Scale] for color modes
in the scan setting, and then select [JPEG] for the
file format.
&
Scanning Guide
(PDF) : “Chapter 2: SCANNING
(BASIC OPERATION)” - “Saving Data in the Shared
Folder” or “Sending Data to an E-mail Address” or
“Saving Data to a USB Storage Device”
Where is the scanned file stored?
If you have specified [File] as the storage directory,
data is stored in a shared folder “file_share” in the
internal storage device of this equipment. To
download the data, see the following page:
&
P.37 “Storing scanned data of a shared
I cannot forward the scanned data to a
folder on the network.
Check the following:
• Is the specified folder shared? Setting the shared
folder may differ depending on the equipment or
OS.
• Is the network path for the folder entered
correctly?
• Is the login user name or password entered
correctly?
• Is your antivirus software blocking writing to the
network folder?
[Remote 1] (or [Remote 2]) cannot be
selected in [Save as File].
Confirm the shared folder setting on the
TopAccess menu.
1. Select as follows: [Administration] tab > [Setup]
> [Save as file].
2. Confirm that [Use Network Folder Destination]
is selected on [Destination].
3. Confirm that [Remote 1] (or [Remote 2]) of
[Remote 1 and Remote 2 Settings] is selected.
&
TopAccess Guide
(PDF) : “Chapter 8:
[Administration] Tab Page” - “[Setup] Item List”
- “Save as File settings”
Printing
How can I delete a printing job?
1. Press the Job Status button at the upper right
of the home screen or [Job Status] at the lower
right on the screen of each function.
2. Press [Print] on the [Jobs] tab.
3. Select the job to be deleted from the print job
list, and then press [Delete].
4. Press [Delete] to delete the job.
&
Software Troubleshooting Guide
(PDF) :
“Chapter 1: CONFIRMING JOB STATUS ON THE
TOUCH PANEL” - “Deleting jobs”
Summary of Contents for e-STUDIO330AC
Page 1: ...MULTIFUNCTIONAL DIGITAL COLOR SYSTEMS Quick Start Guide ...
Page 22: ...22 MEMO ...
Page 51: ...Chapter 4 TROUBLESHOOTING Troubleshooting 52 FAQs 55 ...
Page 70: ...70 MEMO ...
Page 73: ...FC 330AC 400AC OME19001200 ...