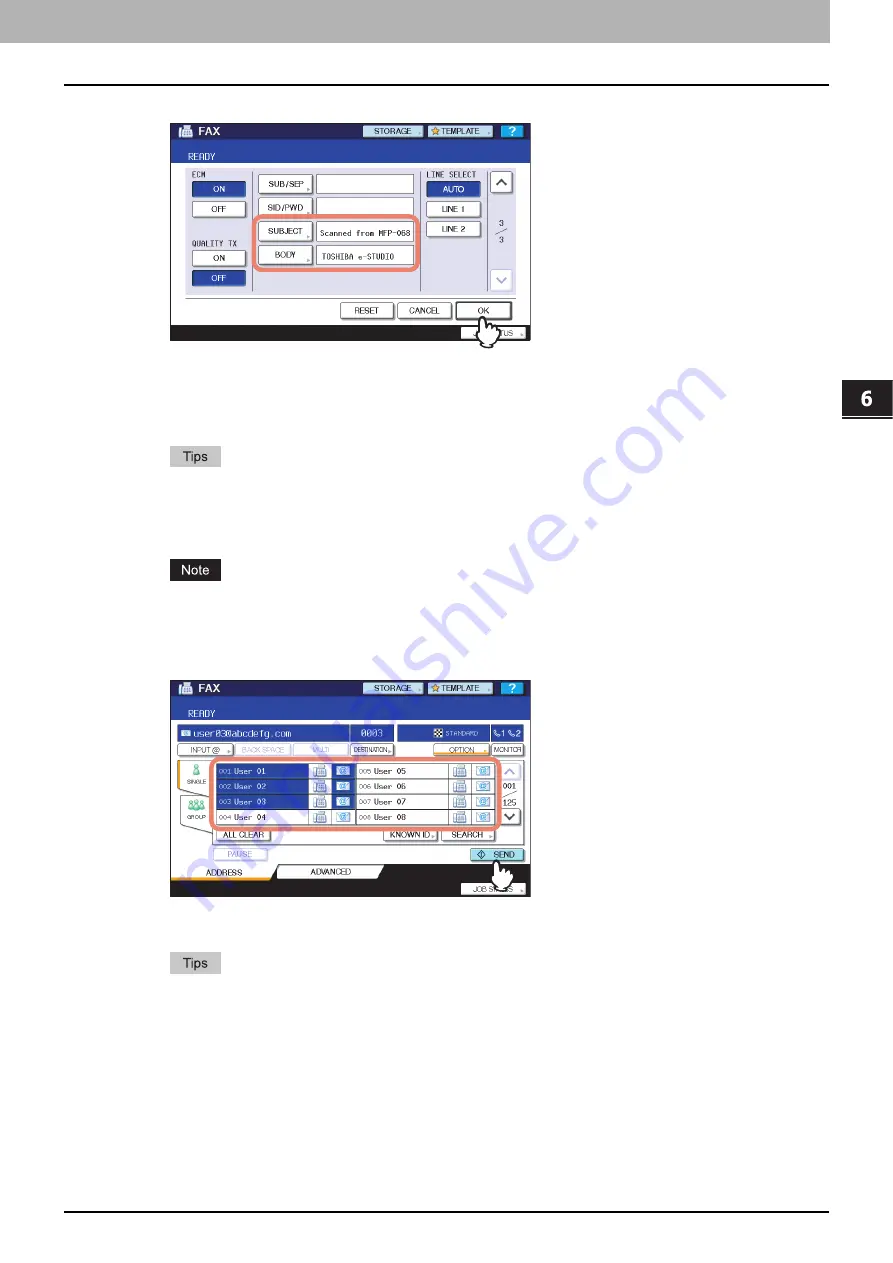
6.INTERNET FAX
Sending Internet Faxes 89
6 INTERNET FAX
6
Specify the following items as required, and then press [OK].
y
[SUBJECT]
Press this button to enter the subject of the Internet Fax to be sent.
y
[BODY]
Press this button to enter the body message of the Internet Fax to be sent.
y
Pressing each button displays an on-screen keyboard. Enter each item using the keyboard and digital keys,
and then press [OK] to set the entry.
y
The administrator can change the body message from TopAccess. For details, refer to the
TopAccess
Guide
.
All the settings required for Internet faxing are mentioned in the above steps. Settings other than the above
apply only to fax transmissions.
7
Specify the e-mail addresses that you want to send to, and then press [SEND] or the
[START] button.
You can specify e-mail addresses in various ways. For details, see the following section:
P.46 “Specifying E-mail Addresses”
y
You can save the sent data as a file.
P.90 “Saving sent data as a file (Internet Fax and File)”
y
You can also set advanced functions, such as 2-sided Scan and Priority Reserve.
Summary of Contents for e-STUDIO455 Series
Page 1: ...MULTIFUNCTIONAL DIGITAL SYSTEMS Scanning Guide ...
Page 12: ......
Page 84: ......
Page 104: ......
















































