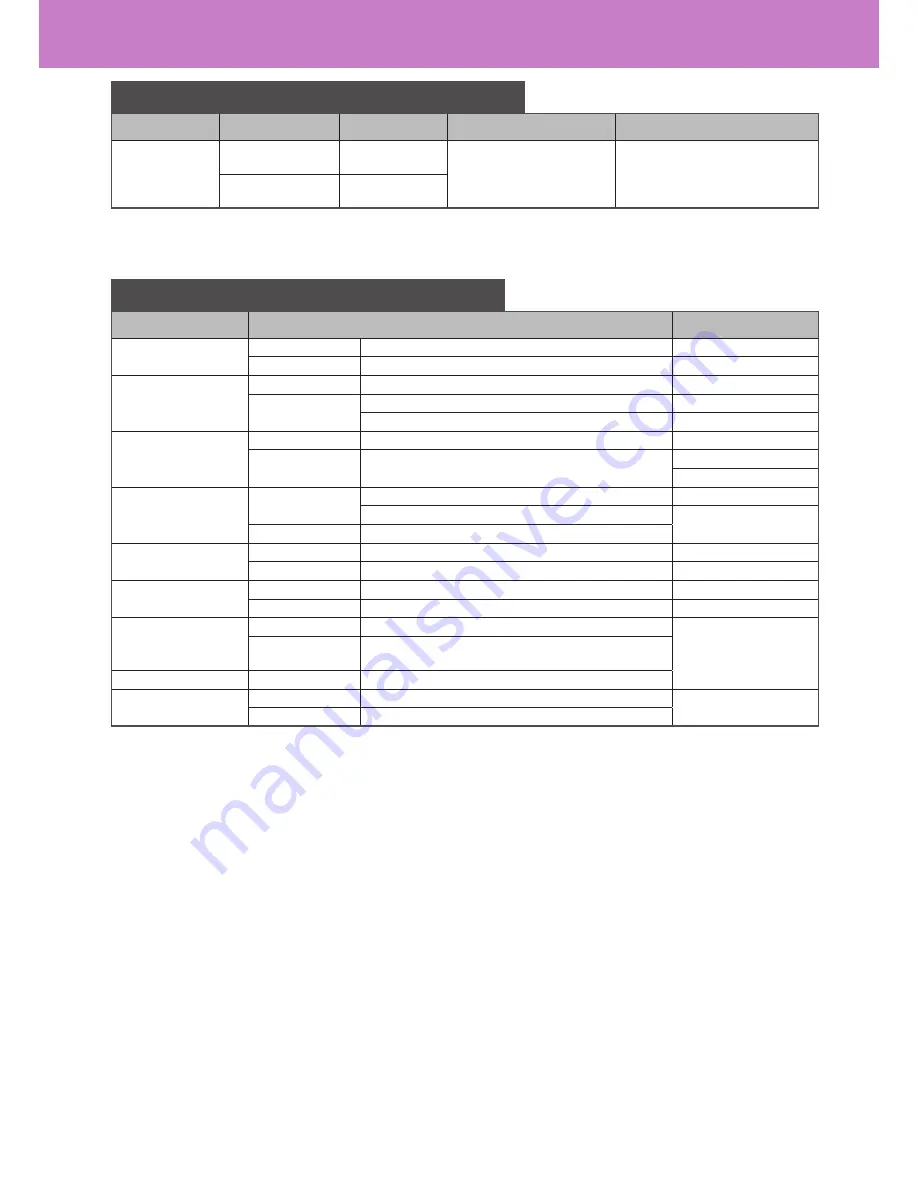
Chapter 5 INFORMATION ABOUT EQUIPMENT
66
Recommended paper for each media type
Media type
Toshiba recommendations/Manufacturer
Weight
PLAIN1
A/B format:
TGIS Paper/mondi
80 g/m
2
LT format:
TIDAL MP/Hammermill
20 lb. Bond
PLAIN2
A/B format:
ColorCopy/mondi
90 g/m
2
, 100 g/m
2
LT format:
Laser Print/Hammermill
24 lb. Bond
Color Copy Paper/Hammermill
28 lb. Bond
THICK1
A/B format:
ColorCopy/mondi
120 g/m
2
, 160 g/m
2
LT format:
Color Copy Paper/Hammermill
32 lb. Bond
60 lb. Cover
THICK2
A/B format:
ColorCopy/mondi
200 g/m
2
3478 (label)/ZWECK-AVERY
*2
—
LT format:
5165 (label)/AVERY
*2
THICK3
A/B format:
ColorCopy/mondi
220 g/m
2
, 250 g/m
2
LT format:
Color Copy Cover/Hammermill
80 lb. Cover
THICK4
A/B format:
ColorCopy/mondi
280 g/m
2
, 300 g/m
2
LT format:
Color Copy Cover/Hammermill
100 lb. Cover
SPECIAL1
*1
A/B format:
Water Proof Paper Duplex/TOMOEGAWA PAPER
—
LT format:
Premium Speciality Paper (Glossy.Two-sided Weather
Resistance Paper)/TOMOEGAWA PAPER
SPECIAL2
LT format:
AquaAce/Verbatim
TRANSPARENCY
*3
A/B format:
BG72/FOLEX
—
LT format:
CG3700/3M
*1 When paper is exiting, remove it every time about 10 sheets have accumulated on the receiving tray or the tray of the Finisher (optional).
*2 Automatic duplex copying is not available.
*3 Only Toshiba-recommended transparency should be used. Using any other one may cause a malfunction.
Paper only acceptable for printing functions
Feeder
Media type
Weight
Maximum sheet capacity
Paper size
Bypass tray
PLAIN
90 - 105 g/m
2
24 - 28 lb. Bond
1sheet
*1, *2
313.4 mm x 1200 mm
(12.34" x 47.24")
THICK1
106 - 163 g/m
2
- 90 lb. Index
*1
Place the sheets one by one on the bypass tray.
*2
Paper can exit only on the receiving tray of the equipment.









































