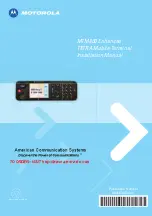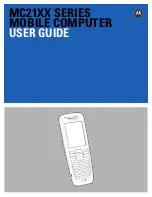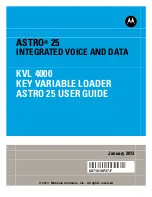Bluetooth Settings Help
User's Manual
9-3
TOSHIBA Pocket PC e740
Version
1
Last Saved on 10/05/2002 21:02
ENGLISH using Euro_C.dot –– Printed on 10/05/2002 as PDA3_UK
Setup
Setting Up Your Toshiba Pocket PC
This procedure for setting up is not required usually. This procedure
describes for your software upgrade. You need to get the newest
software, before performing this operation.
Disable the Bluetooth™ device in your Toshiba Pocket PC and stop all
applications, before installing the Bluetooth™ software.
1
Connect your Toshiba Pocket PC to your computer with ActiveSync,
using the cradle or connection cable.
2
With Explorer or another application, open the specified folder and
double-click on the setup.exe file.
3
Follow the instructions on the screen.
Install this software only under default folder.
4
After installing the program to your Toshiba Pocket PC, follow the
instructions on the reset confirmation screen.
After resetting your Toshiba Pocket PC, you will be able to use the
Bluetooth Settings program.
Enabling Bluetooth™ on Your Toshiba Pocket PC
1
Enable Bluetooth™ on the Toshiba Pocket PC by turning on the
Wireless Communication Switch.The
Bluetooth Settings
screen will
appear. The Bluetooth Settings screen will also appear when the
power is turned on using one of the program buttons.
You cannot use more than two Bluetooth™ devices at a time,If
CompactFlash communication card, such as a modem, Bluetooth or LAN
card, are set at the same time, it may affect the communications
performance of the local Bluetooth™ device. If this occurs, remove
CompactFlash card from the slot before using Bluetooth™ .Each
Bluetooth™ device has a unique device address (shown on the card as
BDA:XX...X) that is used when communicating with other Bluetooth™
devices. If you use different Bluetooth™ devices (such as SD card type
Bluetooth™ device) in your Toshiba Pocket PC, Bluetooth™ may not
work. If this occurs, try again after one of following steps. Delete all
remote devices from the remote device list displayed on your Toshiba
Pocket PC. On a device you are trying to connect, delete the information
corresponding to your Toshiba Pocket PC.