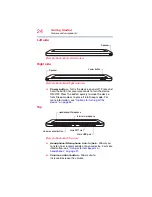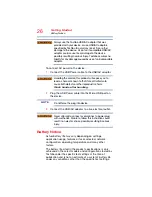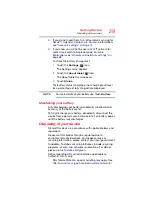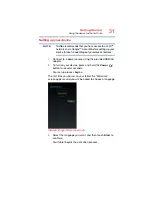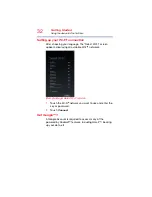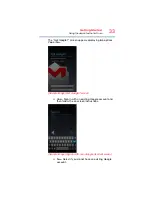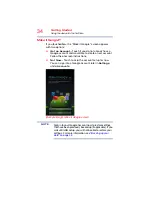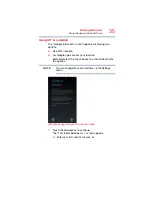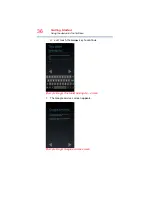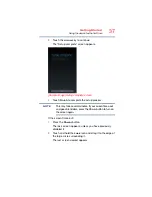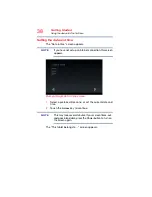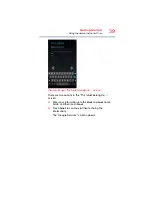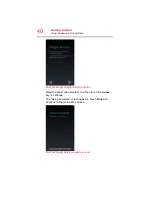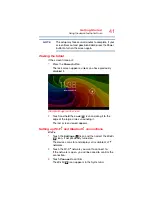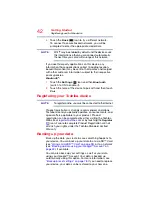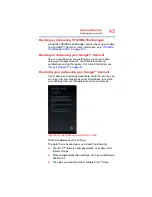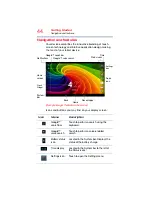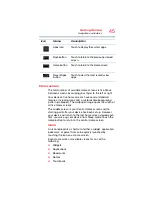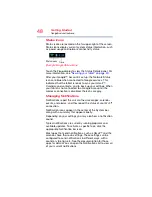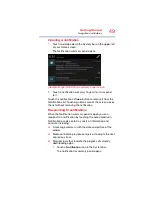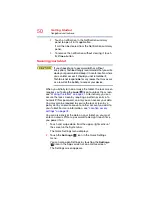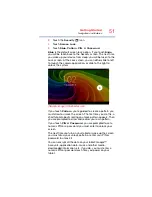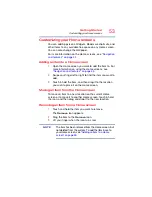38
Getting Started
Using the device for the first time
Setting the date and time
The “Date & time” screen appears.
If you have not set up an Internet connection, this screen
appears.
(Sample Image) Date & time screen
1
Select a preferred time zone, or set the current date and
time.
2
Touch the
Arrow
key to continue.
This may take several minutes. If your screen times-out
and goes blank/dark, press the Power button to turn on
the screen again.
The “This tablet belongs to…” screen appears.
NOTE
NOTE