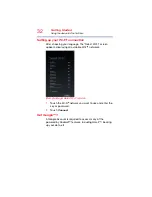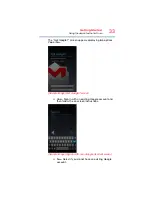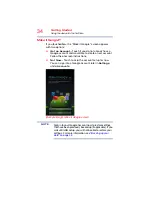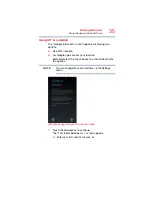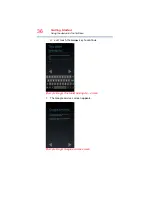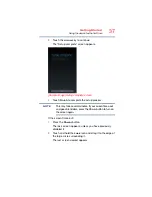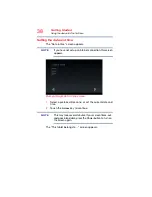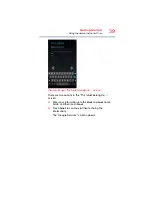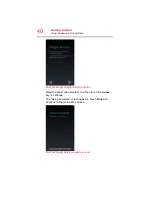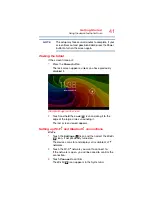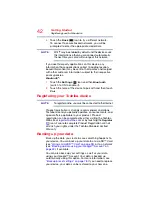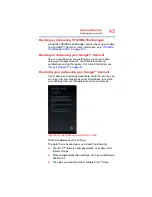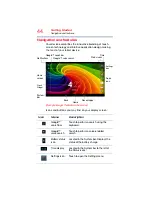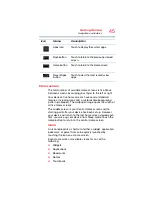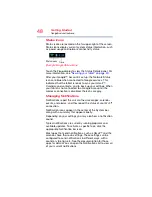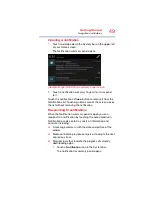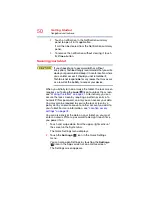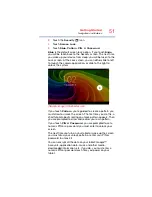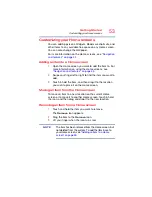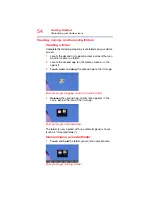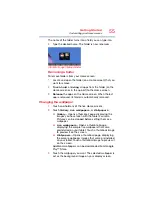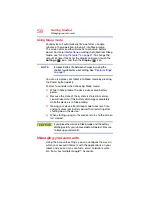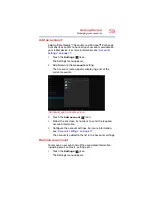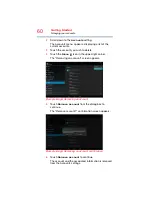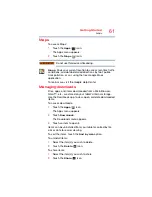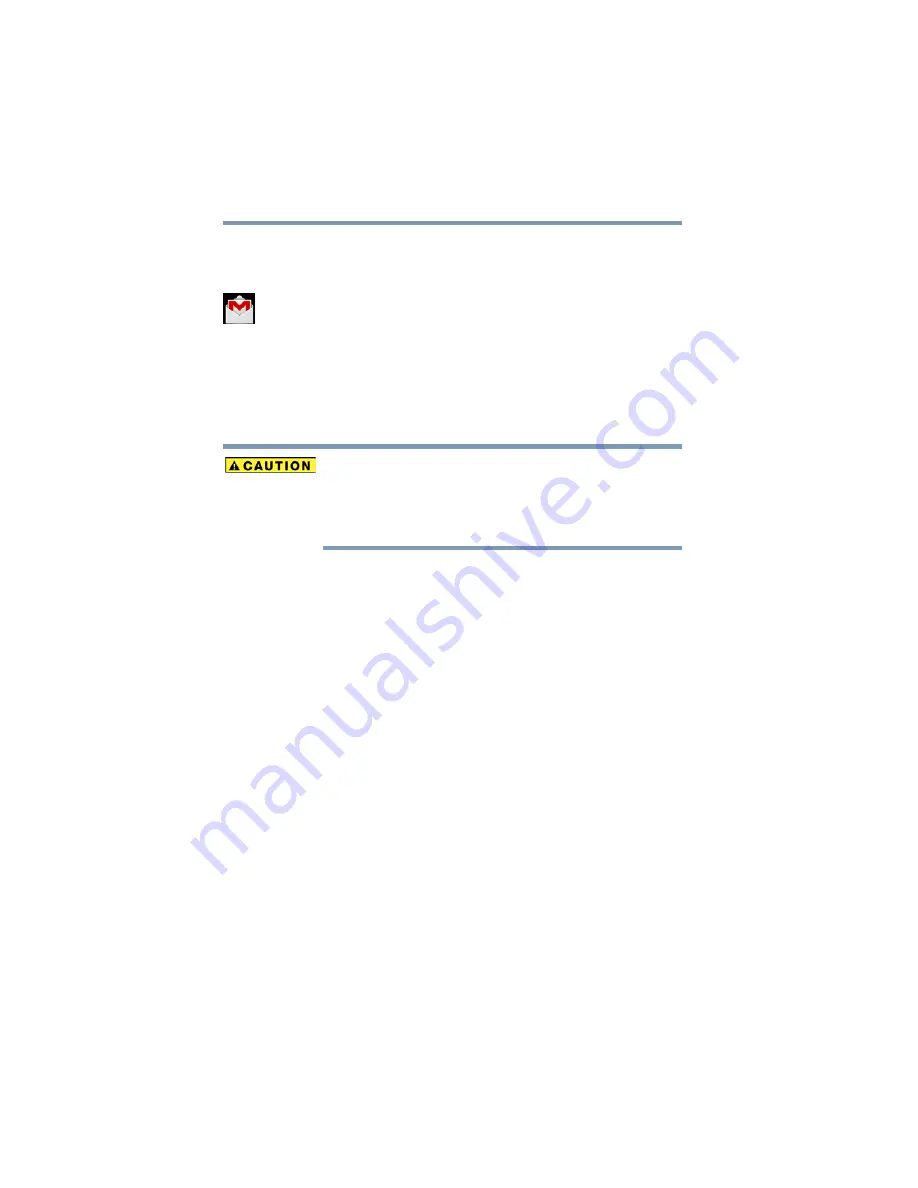
46
Getting Started
Navigation and features
Your Home screen will contain other icons depending on
how you have customized it. See
.
Gmail™ icon
—An example of an icon located on a Home
screen is the Gmail icon. This shortcut, when touched,
launches your Gmail webmail account.
Touch screen navigation
Use your finger to manipulate the onscreen icons, buttons,
menu items, onscreen keyboard, and other items on the
touchscreen. You can also change the screen’s orientation.
The screen is made of glass so avoid contact with sharp,
rough, or abrasive objects or substances as screen may
break or scratch if not handled properly. If you see a
crack in the glass, discontinue use of the device to avoid
injury.
Touch
—Touch to activate items displayed on the screen,
such as app and setting icons or onscreen buttons. Touch to
type using the onscreen keyboard.
Touch & hold
—Touch and hold an item on the screen by
touching and holding the item in place until an action occurs.
Drag
—Touch and hold an item for a moment and then,
without lifting your finger, move the item until you reach the
target position. For example, drag items on the Home screen
to reposition them, see
“Customizing your Home screens”
.
Swipe or slide
—To swipe or slide, quickly move your finger
across the surface of the screen without pausing. For
example, slide the Home screen left or right to view another
Home screen.
Double-tap
—Tap quickly twice to zoom in. For example,
double-tap a section of a Web page to zoom in on that
section. Double-tap again to zoom out.
Pinch
—In some apps (such as Maps and Gallery), you can
zoom in and out by placing two fingers on the screen at once
and pinching them together (to zoom out) or spreading them
apart (to zoom in).