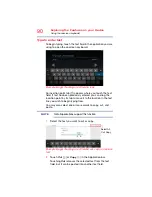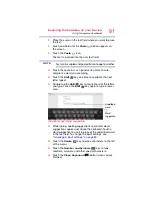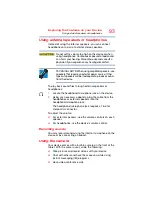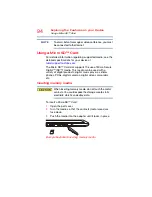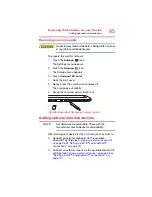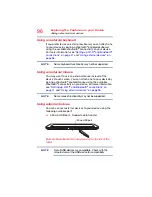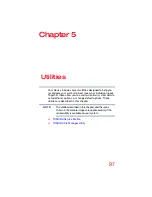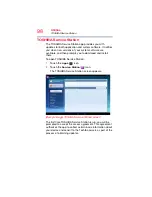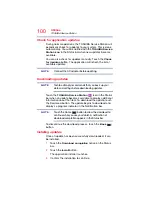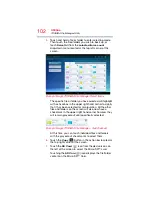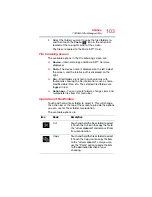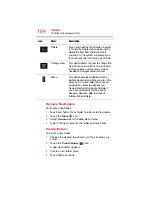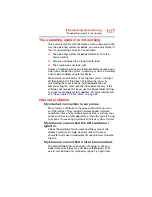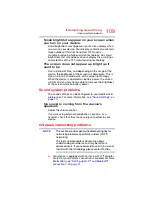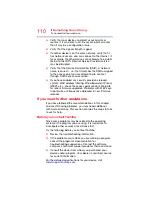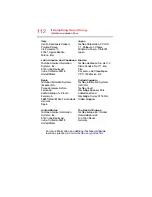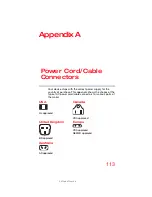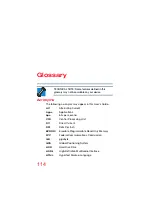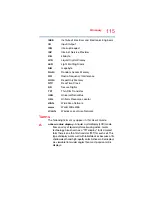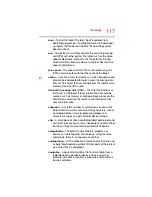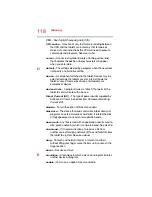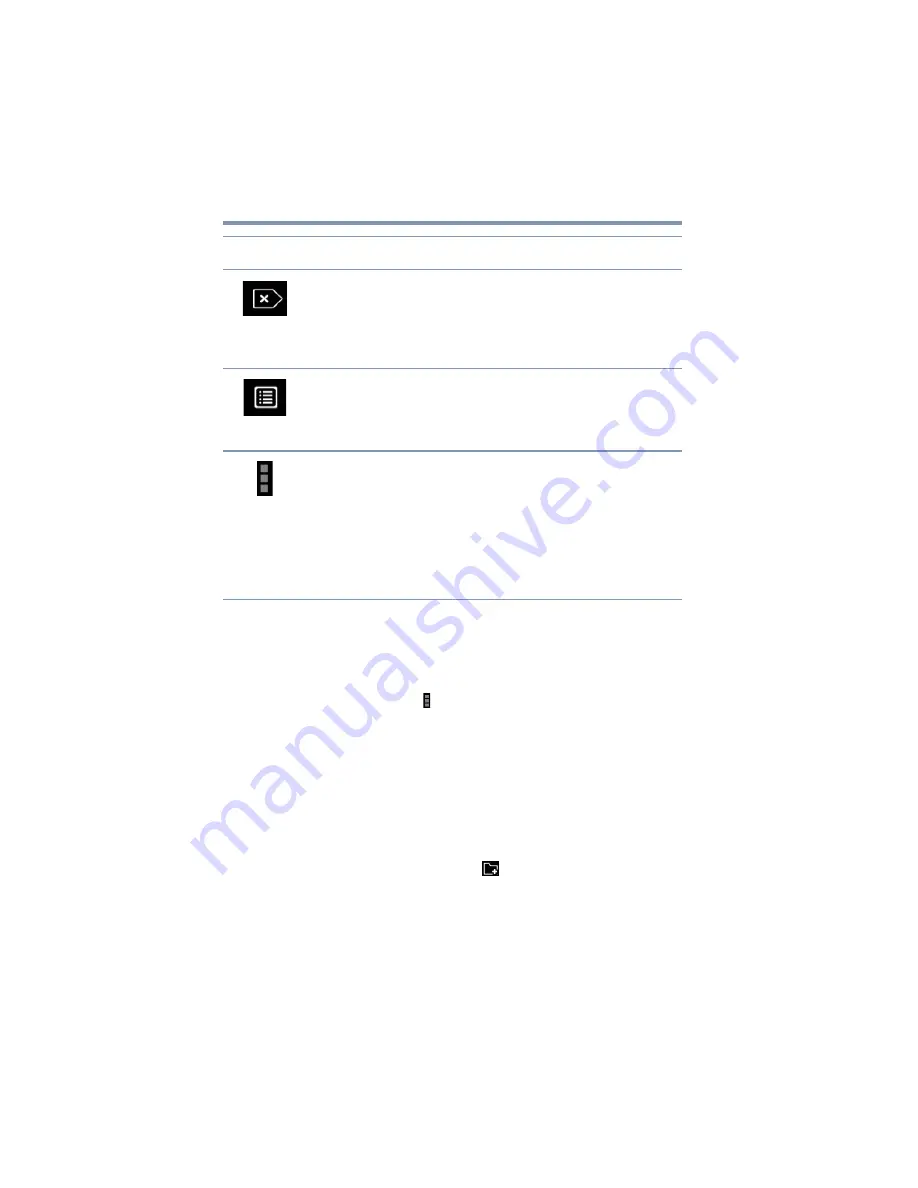
104
Utilities
TOSHIBA File Manager Utility
Rename files/folders
To rename a file/folder:
1
Touch and hold a file or folder to enter selecting mode.
2
Touch the
Menu
( ) icon.
3
Select
Rename
from the drop-down menu.
4
Type in the new name for the folder and touch
OK
.
Create folders
To create a new folder:
1
Choose the desired top directory in the File browsing
screen.
2
Touch the
Create Folder
(
) icon.
A pop-up window appears.
3
Create a new folder name.
4
Touch
OK
to continue.
Delete
Touch and hold the file or folder to select
it. Touch the Delete icon to permanently
delete the item from the location it is
currently in. The system will prompt you
to make sure this is what you want to do.
Change View
This option allows the user to change the
view from one in which items are shown
in three columns and as many rows as
needed to a single column list view.
Menu
This option provides additional menu
options based upon where you are in the
process. As an example if have not yet
selected any items the options are;
Device Information, About and Help. If
you have selected items the options
become; Rename, Add to shortcut,
Information and Help.
Icon
Name
Description