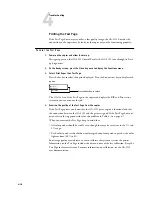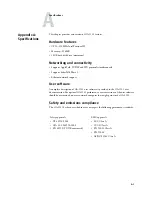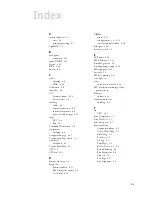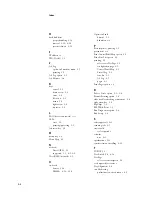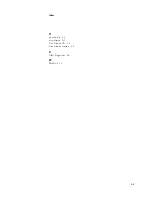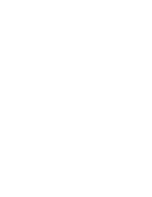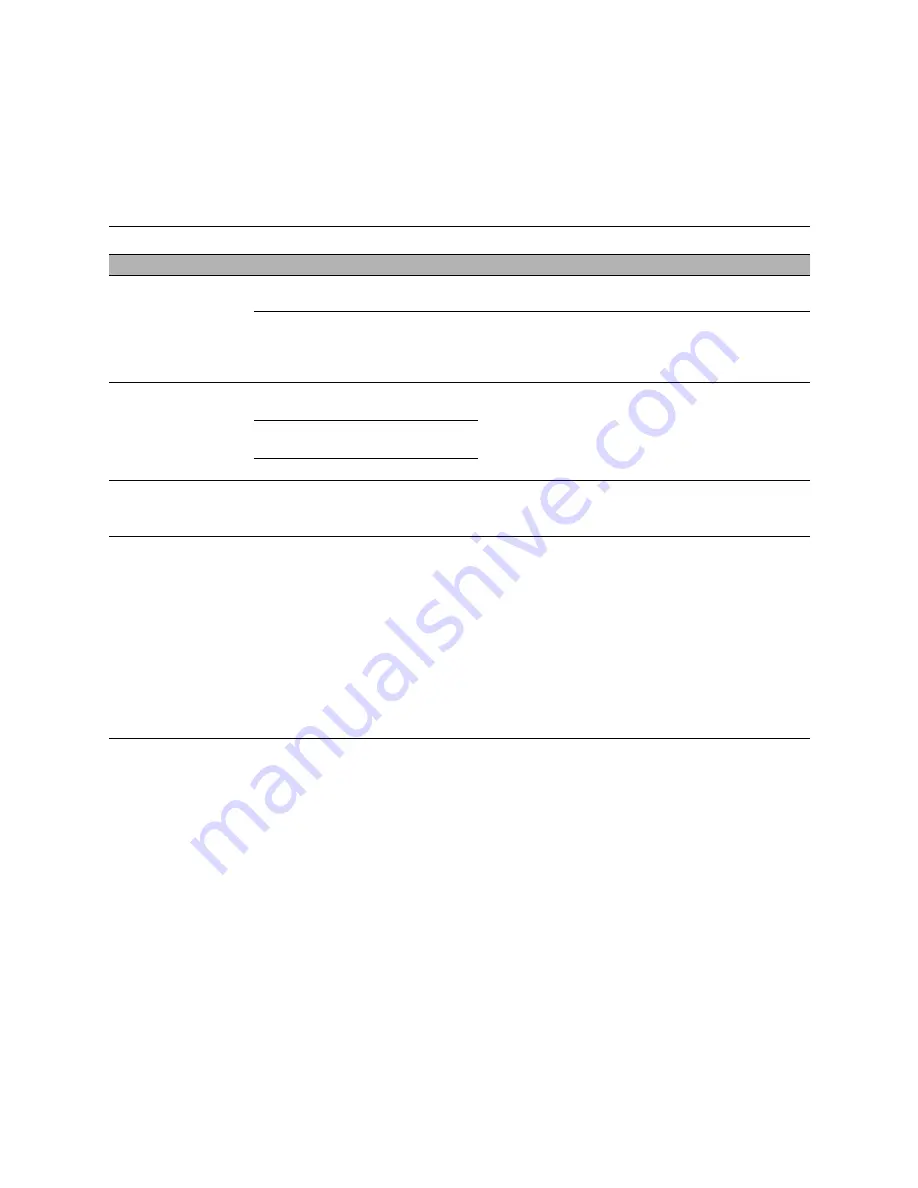
4-13
4
Error messages and conditions
Printing (con’t)
Color quality is
inconsistent.
A printer problem.
Test the printer and service if necessary (see printer
service documentation).
A file or application problem.
1. Print a GA-1121 Test Page (see page 4-16).
2. If the quality of the GA-1121 Test Page is good, the error
condition may be caused by a file or an application
problem.
Print quality is poor.
A missing or outdated printer
description file.
1. Make sure the appropriate printer description file is
installed. See the GA-1121 user documentation for a list
of printer files.
2. Calibrate the GA-1121. See the GA-1121 user
documentation for details.
The application cannot find the
appropriate printer description file.
GA-1121 is out of calibration.
Pages come out blank, or
tinted with green or some
other color.
A faulty connection between the
GA-1121 and the printer.
1. Check again that the GA-1121 assembly is well-seated and
connected properly to the copier
2. Reboot the GA-1121.
If the user can print the GA-1121 Test Page but cannot print a job from a computer on the network, make sure the network
administrator has:
• Checked all components of the network, including cables, connectors, terminators, network adapter boards, and network drivers
• Activated the network and used it to communicate with other printers
• Checked the corrective actions listed in the GA-1121 user documentation
• Confirm that the applicable network settings in Setup (such as
AppleTalk zone
,
IP address
,
Subnet mask
, and
Gateway address
) match the settings used in the network
N
OTE
:
EPS file generation is not completely standardized among applications. Some users may encounter problems while printing
certain EPS files.
T
ABLE
4-2
GA-1121 error messages and conditions (Continued)
Symptom
Possible cause
Suggested action