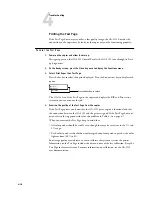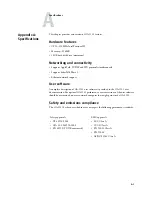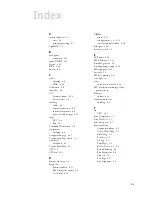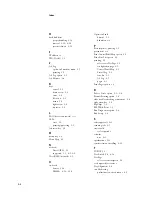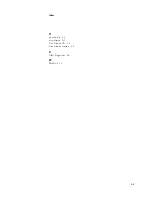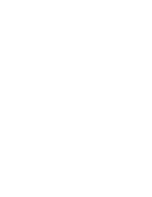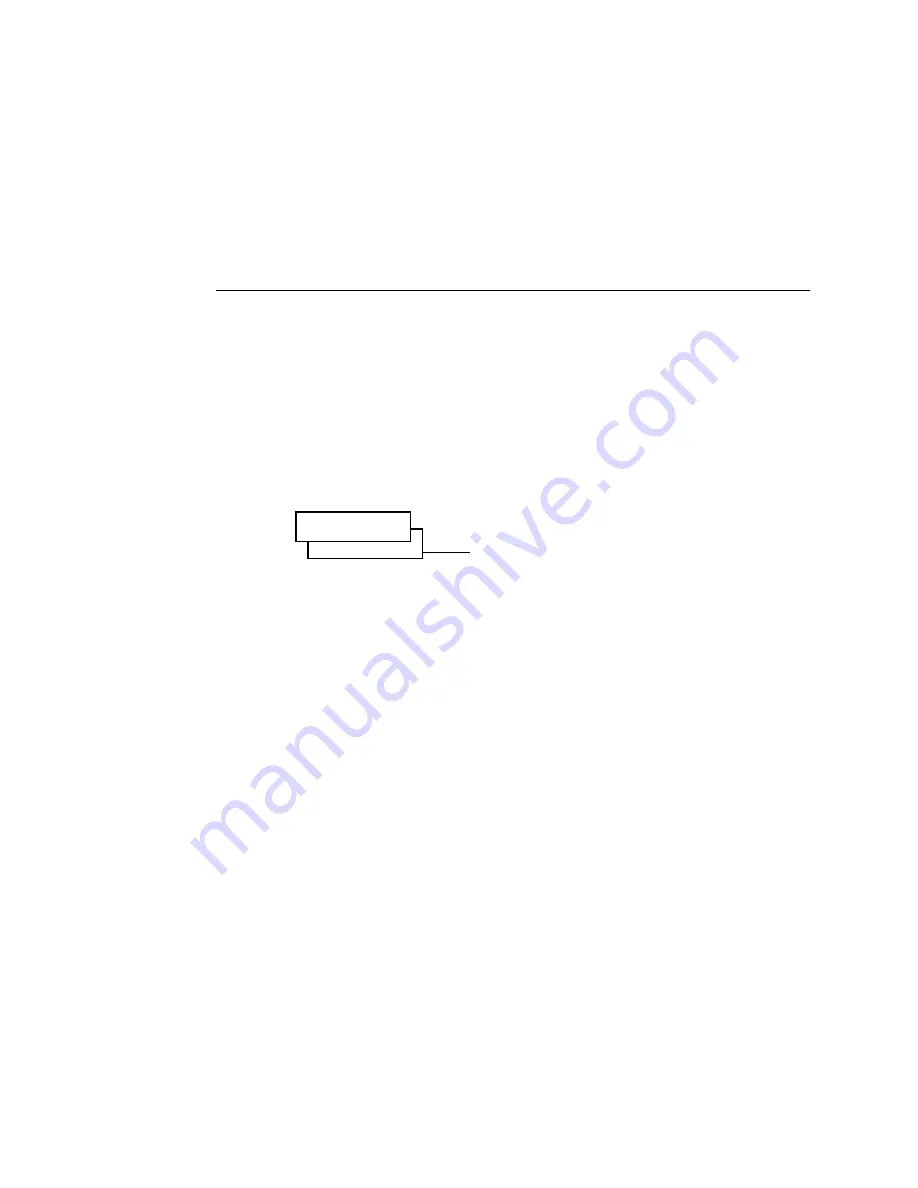
4
4-16
Troubleshooting
Printing the Test Page
If the Test Page does not print or has a low-quality image, the GA-1121 board or the
connection to the copier may be faulty or the copier may not be functioning properly.
T
O
THE
T
EST
P
AGE
1.
Power on the copier and allow it warm up.
Messages appear on the GA-1121 Control Panel as the GA-1121 runs through its Start-
up diagnostics.
2.
At the Ready screen, press the Menu key once to display the Functions menu.
3.
Select Print Pages then Test Page.
Press the Set key to select the option displayed. Press the down arrow key to display each
option.
The GA-1121 sends the Test Page to the copier and displays the RIP and Print status
screens so you can monitor the job.
4.
Examine the quality of the Test Page from the copier.
If the Test Page prints, you know that the GA-1121 print engine is functional and that
the connection between the GA-1121 and the printer is good. If the Test Page does not
print, refer to the suggested actions for this problem in Table 4 -2 on page 4-9.
When you examine the Test Page, keep in mind that:
• All color patches should be visible, even though they may be very faint in the 5% and
2% range.
• Each color’s patch set should show uniform gradation from patch to patch as the color
lightens from 100% to 0%.
Poor image quality may indicate a need to calibrate the system or service the printer.
Information on the Test Page includes the date and time of the last calibration. Keep the
Test Page for future reference. For more information on calibration, see the GA-1121
user documentation.
Press the Set key to select
Test Page
Functions
Print Pages