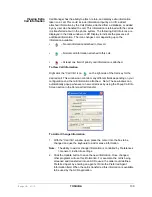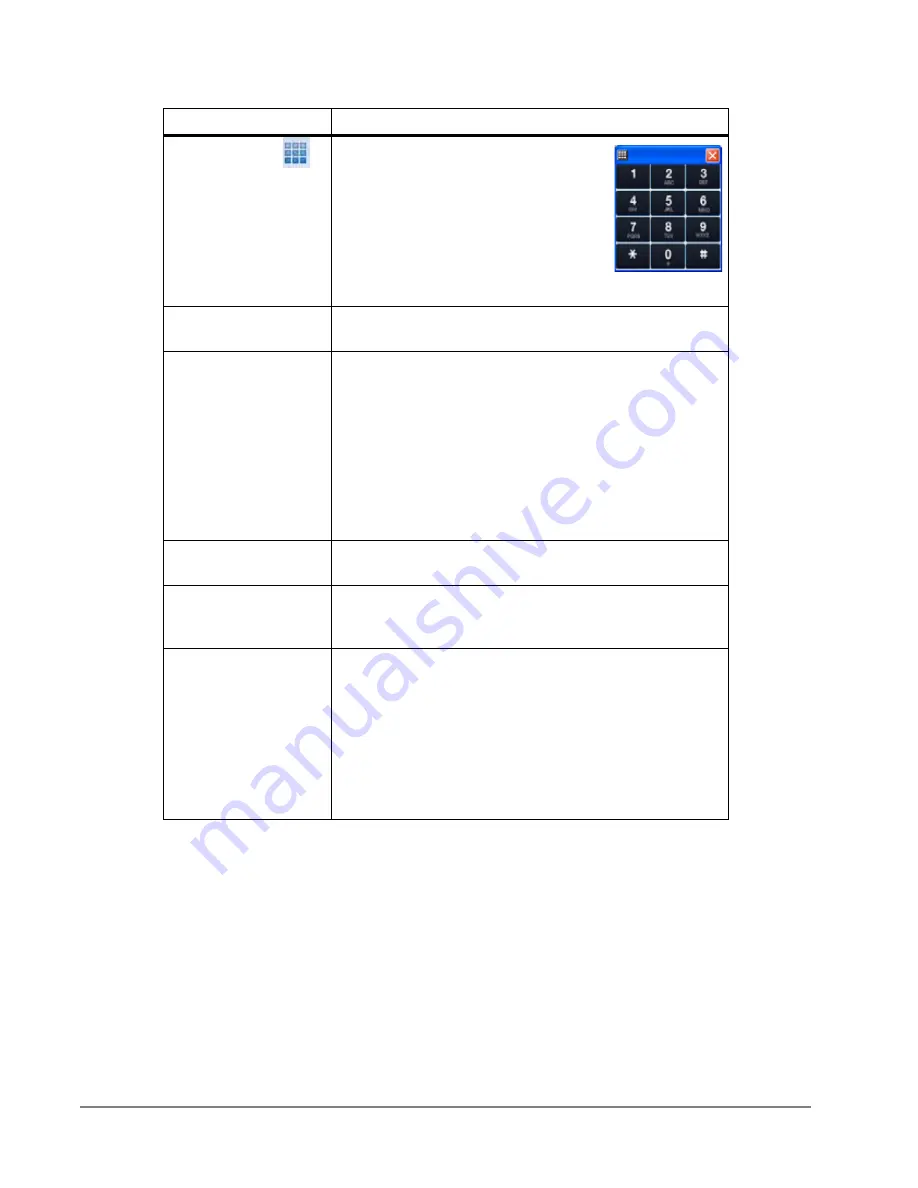
IPedge
Call Manager Basics
118
TOSHIBA
IPedge UG 01/13
A number of shortcut keys allow you to use the keyboard in place of the
mouse to control Call Manager. The list of Shortcut keys can be found using
the menu selection Setup>Shortcut Keys. Note: The F1 key is the HELP key
a can be pressed at any time to access the Help document.
Dial Pad Button
Click the dial pad button to expose and
hide the popup Dial Pad. Use the Dial
Pad when you reach a recording that
says “...Press 1 for sales, 2 for sup-
port,...”. When this dial pad is displayed
you can use your mouse to click the dig-
its to dial or use the number keys or
NumLock keypad on your computer
keyboard to dial digits.
Make Call Button
Click the Make Call button to dial the number shown in the
Dial Buffer.
Dial Buffer and Redial
Selection
Type a number into this space and press Enter or click the
“Dial” button to the left of the box. Click the drop-down
arrow to view the last 10 outside phone numbers you
dialed. Select a number from the drop-down and press
Enter or click Dial to redial that number. You can even
Copy/Paste phone numbers from other programs into this
window to dial. You may also include letters in the dial
number – Call Manager automatically converts the letters
to the matching numbers on the telephone keypad (e.g. 1-
800-IFLYSWA).
Volume Controls
These buttons control the volume when the VoIP audio
interface is used.
Audio Control
The audio control is your line button with a status indicator
for that line when using the VoIP audio interface. Right
click the button to see the Audio Configuration menu.
Recording Button &
Indicator
The indicator light works in conjunction with OAISYS
Tracer and OAISYS Auto Call Record. Users with appro-
priate permissions will have this indicator on their Call
Manager. If the light is red, this means the user’s call is
currently being recorded. If the light is gray, it is not being
recorded. The user can click on this button and select
‘Start Recording’ to initiate recording of the call. If the call
is being recorded the user can click on the button to termi-
nate the recording.
Button / Icon
Description
Summary of Contents for IPedge
Page 68: ...This page is intentionally left blank ...
Page 88: ...This page is intentionally left blank ...
Page 128: ...This page is intentionally left blank ...
Page 159: ...IPedge Preferences IPedge UG 01 13 TOSHIBA 155 ...
Page 304: ...IPedge Using Companion Applications 302 TOSHIBA IPedge UG 01 13 ...