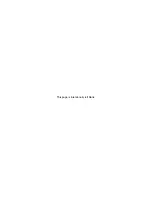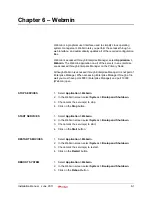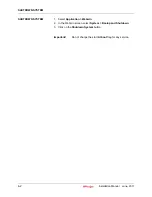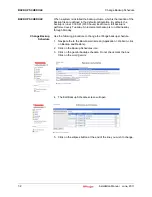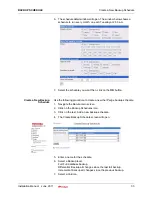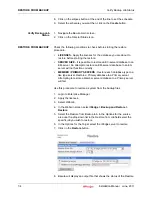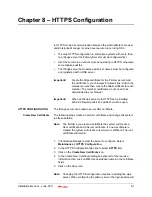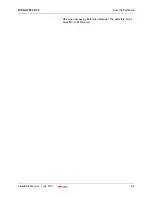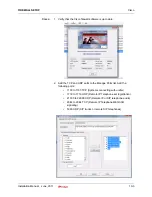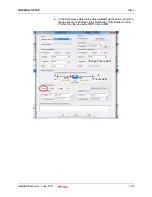MANUAL RESTORE
Download Backup File
7-6
Installation Manual June, 2011
Download Backup File
This process copies the backup file on the IP
edge
server to any location
the PC the administrator is using can access.
1.
Login to Enterprise Manager. Select
Application > Webmin
.
2.
If this is a multi-node system select the Primary server.
3.
In the Webmin screen select
Others
. Click on
Upload and
Download
.
4.
In the Download from Server tab click on the ellipsis next the
File
download
field.
5.
Select the folder name created above (format:
/NameofFile)
. Do not
open the folder. Click on
Ok
then, click on the
Download
button.
6.
The backup file will be copied to the Enterprise Manager PC. In the
dialog box select
Save
. The backup will be a .zip file. The file can be
stored in any location the PC can access.
MANUAL RESTORE
The following procedure covers how to upload the manual backup file
from your PC and restore it to the server. The restore file will be uploaded
to the server from which it was downloaded. During the restore process
the file must be restored to the appropriate server.
Note:
If a member node is detached and then, the database restored,
some features may not restore completely. To help ensure a
complete restore, attach the member node before restoring the
database.
Upload Backup File
This process copies the backup file from your storage location to a
directory on the IP
edge
server.
1.
Login to Enterprise Manager. Select
Application > Webmin
.
2.
Select the sever to which the backup will be restored. For example; if
the backup file is from a Member server, select that Member.
3.
In the Webmin screen select
Others
. Click on
Upload and
Download
.
4.
In the Upload to Server tab click on the Browse… button next the
File
to upload
field. Navigate to the backup file (name of file.ZIP).
5.
Check-mark the
Create
box next to the File or directory to upload to.
6.
Enter a folder name.
7.
Ensure the following:
Owned by user = root
Owned by group = Default
Extract ZIP or TAR files? = No
Send email when uploads are done? = No
8.
Click on
Upload
.
9.
When the upload is complete highlight the file name (directory
name\name of file.zip) and copy (keyboard command: Ctrl + C).
Summary of Contents for IPedge
Page 1: ...TOSHIBA Telecommunication Systems Division Installation Manual Title Page June 2011 ...
Page 18: ...This page is intentionally left blank ...
Page 32: ...This page is intentionally left blank ...
Page 46: ...This page is intentionally left blank ...
Page 74: ...This page is intentionally left blank ...
Page 78: ...This page is intentionally left blank ...
Page 88: ...This page is intentionally left blank ...
Page 92: ...This page is intentionally left blank ...
Page 96: ...This page is intentionally left blank ...
Page 140: ...MEDIANT 1000 CONFIGURATION IPedge Configuration 12 20 Installation Manual June 2011 ...
Page 196: ...THIS IS THE END OF THE DOCUMENT ...