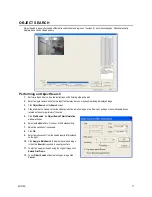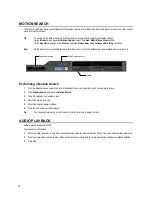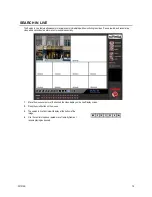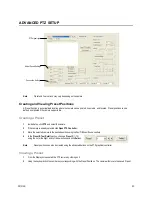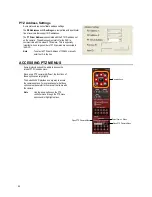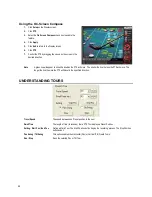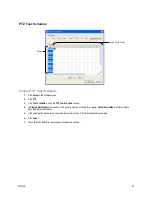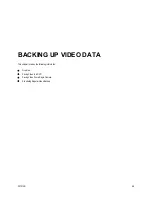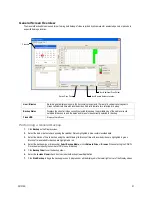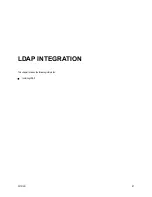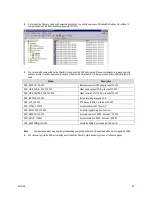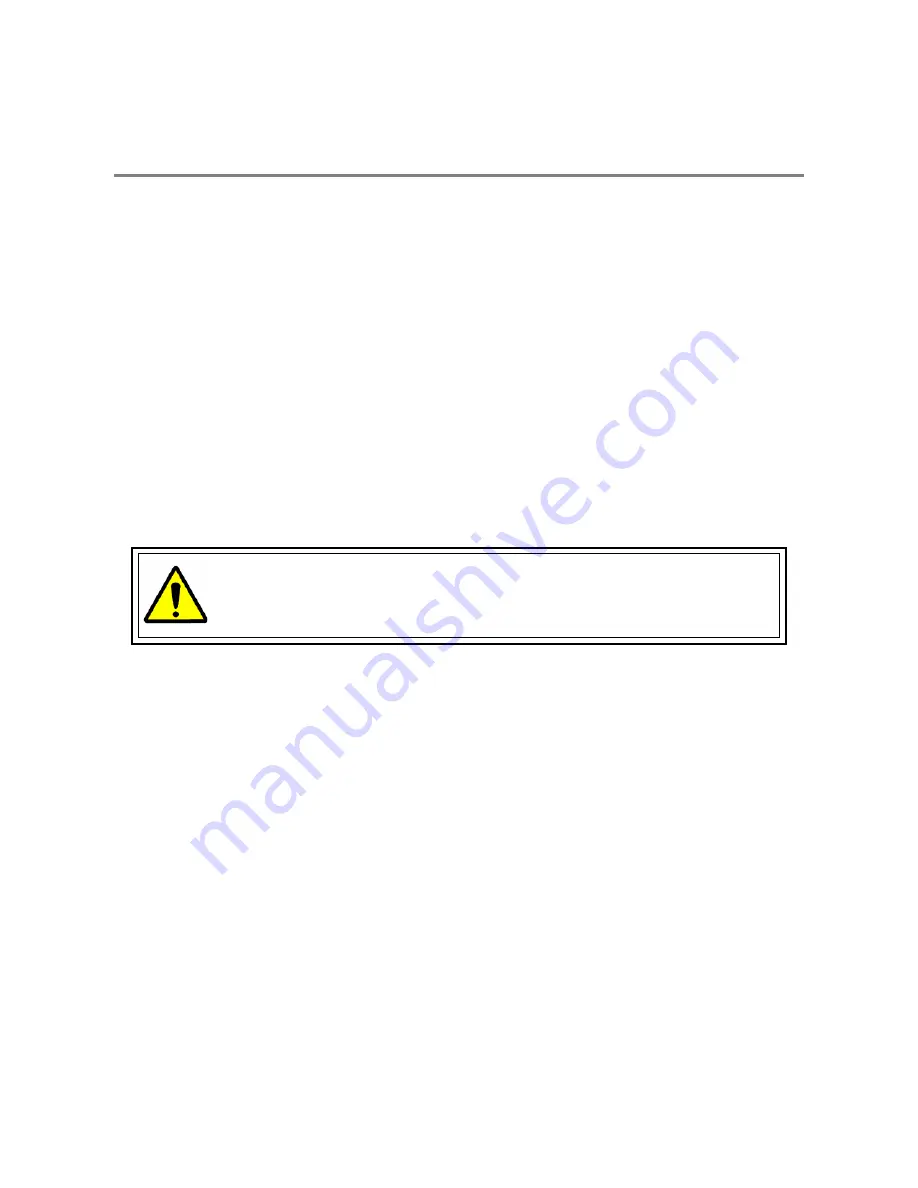
90
BACKUP OVERVIEW
The Backup Center allows you to back up recorded video data from multiple dates and times to one or more locations including the
DVD-RW drive, Network Storage Locations, and External Hard Drives.
The DVR can easily backup important video data to an internal or external media location. The most commonly used forms of this are
CD-R/RWs, External USB or FireWire Hard Drives, and Network Drives. Every DVR comes equipped with a DVD-RW drive, USB port,
and Network Adapter.
The DVR is capable of performing a backup to multiple CD/DVDs when the file sizes exceed the capacity of a single disk. You may
also specify multiple locations for backup as well as the order they are recorded to.
The DVR backs up video data using a proprietary compression format that can only be read by the DVR Backup Program. This
ensures the integrity of the data.
Throughout the backup process the DVR will continue recording without interruption. This is the result of the tremendous multiplexing
power of the DVR, which allows it to perform virtually all functions without disrupting the recording process.
Nero
®
Express
The DVR uses Windows
®
XP
®
Embedded running Nero
®
Express 7.0
to write data to the DVD-RW Drive. This solution allows the DVR
software to read and write data to the DVD-RW Drive without formatting the disk first.
CAUTION: Although many features are available within Nero, it is highly recommended that you do NOT
use any features other than those necessary for the standard backup of video data as outlined in this
section, loss of information or software instability may result.
Summary of Contents for IPS8-1T - IP/Network NVR, 1TB HD
Page 2: ...ii ...
Page 10: ...x ...
Page 16: ...xvi ...
Page 18: ...18 ...
Page 24: ...24 ...
Page 30: ...30 ...
Page 38: ...38 ...
Page 80: ...80 NOTES ...
Page 88: ...88 NOTES ...
Page 94: ...94 NOTES ...
Page 97: ...29101AD 97 LDAP INTEGRATION This chapter includes the following information Installing LDAP ...
Page 100: ...100 NOTES ...
Page 104: ...104 ...