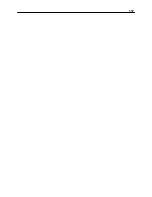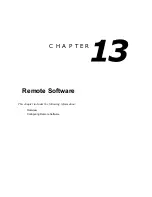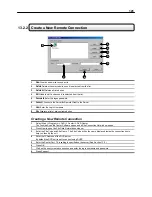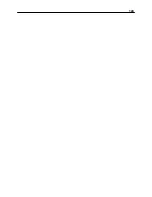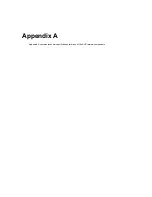122
13.3 Remote
Server
Setup
In order to access the DVR unit remotely, the DVR Server must be setup to allow remote connections.
1.
Disable
Remote Enables/Disables acceptance of remote connections by the DVR server.
2.
Time Out Value
Specifies a value (in seconds) to wait for a signal from the Surveillix
Remote Client. If a signal
is not received by that time, the connection is dropped.
3.
Enter Port
Used by the DVR to transfer the connection data.
4.
Image Port
Used by the DVR to transfer the image data.
5.
Search Port
Used by the DVR to transfer the search data
13.3.1 Configuring the Server for Remote Connection
The DVR can have up to 5 Simultaneous remote Connections. Each user can perform functions on the DVR unit and
will not affect the other users. The only exception to this is accessing Setup. Only one user is allowed to access setup
1.
Enter Setup on the DVR unit.
2.
Click the
Communication Setup button
to open the Network menu.
3.
Uncheck the Disable Remote Control option.
You should now be allowed to adjust port settings if necessary.
NOTE: If you are using a Firewall, it may be necessary to adjust the port settings on both the DVR and the
Firewall. Contact your Network Administrator for more information.
4.
Press OK.
5.
Make sure a User account is created.
Without a user account, the Administrator account must be used.
The DVR server is now ready to receive incoming connections.
Summary of Contents for KV-DVR
Page 1: ...i Surveillix KV EVR KV DVR Operations Manual ...
Page 2: ...ii ...
Page 17: ...3 ...
Page 24: ...10 ...
Page 48: ...34 ...
Page 68: ...54 ...
Page 109: ...95 ...
Page 113: ...99 ...
Page 127: ...113 ...
Page 131: ...117 ...
Page 137: ...123 ...