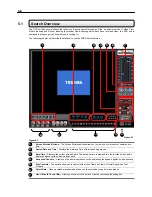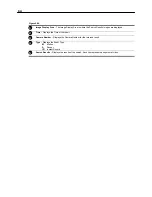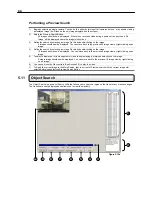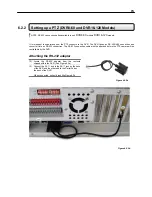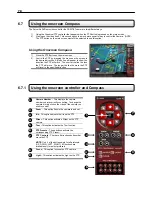66
Performing a Preview Search
1)
Begin by selecting a single camera. You can do this either by turning off all cameras but one, or by double clicking
a displayed image (it will then be the only image displayed on the screen)
2)
Select the Preview Search Button.
24 Images should now be displayed. If there is no recorded video during a portion of the day then a ‘No
Image’ will be displayed where the image(s) should be.
3)
Refine the search by selecting an image. Do this by double-clicking on the image.
6 Images should now be displayed. You can move back to the previous 24 image view by right clicking on an
image.
4)
Refine the search by selecting an image. Do this by double-clicking on the image.
10 Images should now be displayed. You can move back to the previous 6 image view by right clicking on an
image.
5)
To select a displayed 1 minute segment of video to begin playing it, simply double-click on the image.
A single image should now be displayed. You can move back to the previous 10 image view by right clicking
on an image.
6)
You can now use the Play controls (See Section 5.2) to play the video.
7)
To Apply the current image to the Main Search, that is, exit out of Preview search with the current image still
selected, simply deselect the Preview Search Button.
5.11
Object Search
The Object Search is a powerful Search utility that allows you to search a region on the video for any motion changes.
The Results are neatly displayed and allows you to view them quickly.
1
2
Figure 5.10a
3
4
5
6
7
8
9
10
Summary of Contents for KV-DVR
Page 1: ...i Surveillix KV EVR KV DVR Operations Manual ...
Page 2: ...ii ...
Page 17: ...3 ...
Page 24: ...10 ...
Page 48: ...34 ...
Page 68: ...54 ...
Page 109: ...95 ...
Page 113: ...99 ...
Page 127: ...113 ...
Page 131: ...117 ...
Page 137: ...123 ...