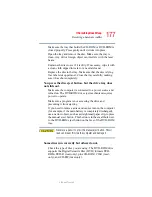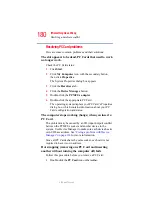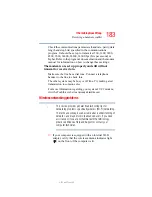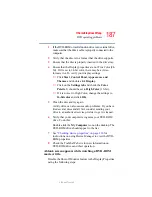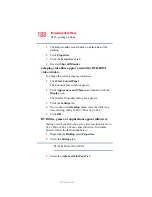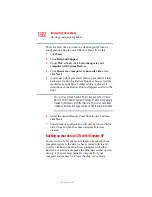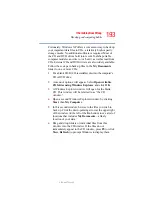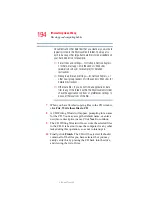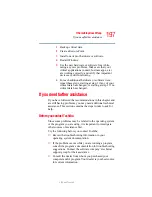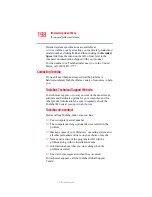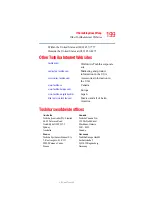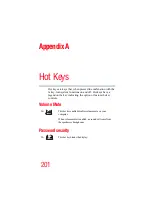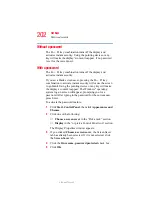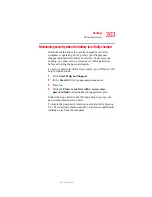188
If Something Goes Wrong
DVD operating problems
5.375 x 8.375 ver 2.3
1
Click the secondary mouse button on a blank area of the
desktop.
2
Click Properties.
3
Click the Screen Saver tab.
4
Deselect Shut off Monitor.
Jumping video lines appear around the DVD-ROM
video window.
To change the screen’s display resolution:
1
Click Start, Control Panel.
The Control Panel window appears.
2
Click Appearance and Themes, and double-click the
Display icon.
The Display Properties dialog box appears.
3
Click the Settings tab.
4
Next to the words Desktop Area, move the slider to a
lower setting, such as 800 x 600 or 640 x 480.
5
Click OK.
DVD titles, games, or applications appear distorted.
Having Stretch enabled when your video resolution is set to
640 x 480 or 800 x 600 can cause distortion. To disable
Stretch, follow the instructions below:
1
Right-click the Desktop, select Properties.
2
Select the Settings tab.
Not all models have this feature.
3
Select the Advanced Flat Panel tab.
NOTE