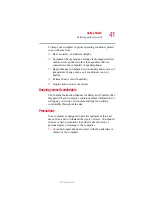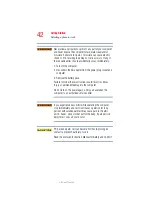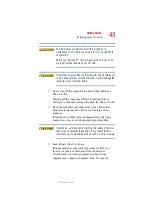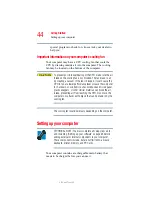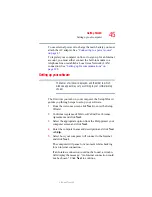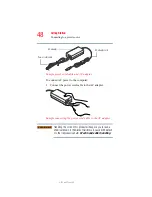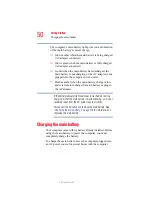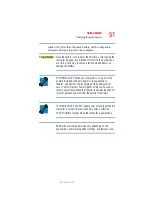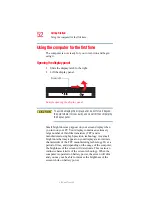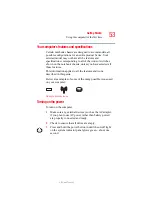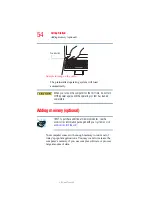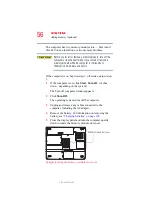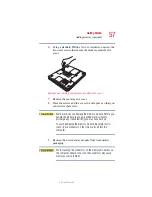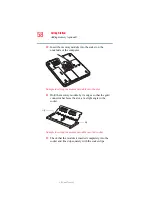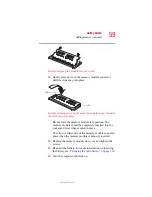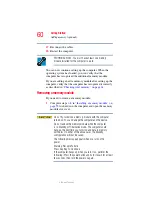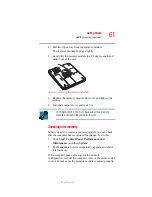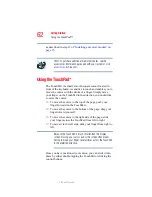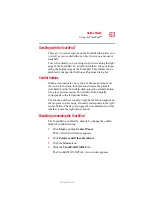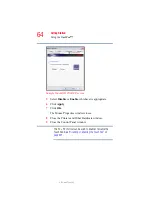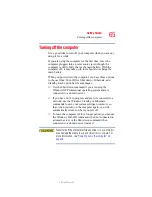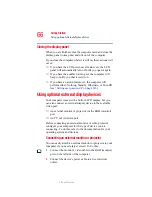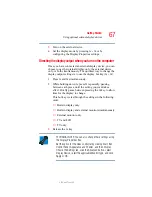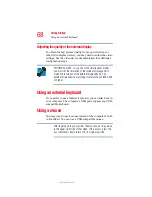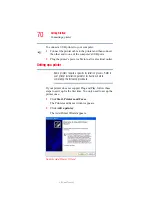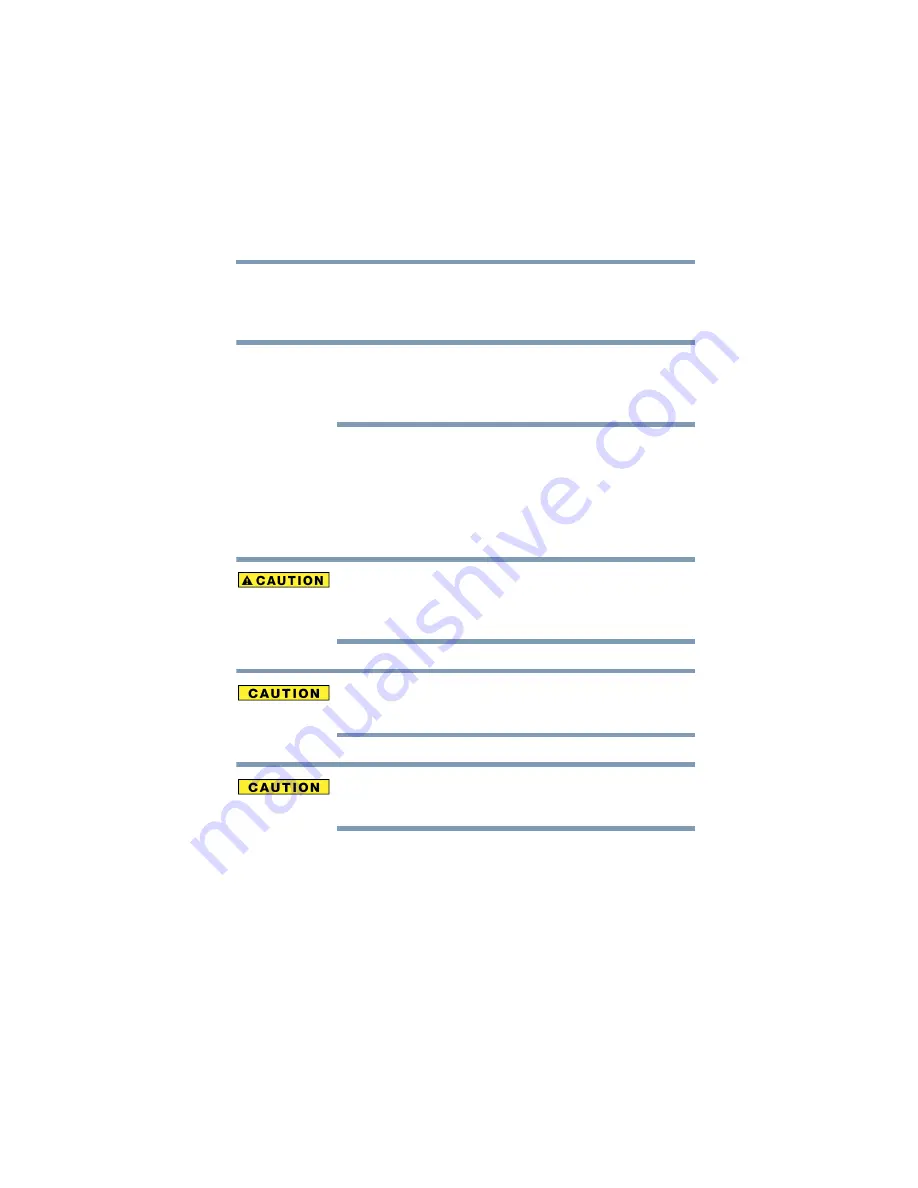
55
Getting Started
Adding memory (optional)
5.375 x 8.375 ver 2.3
For more information on memory options, check the
accessories information that came with your computer, or
visit
Before adding external devices or memory, Toshiba
recommends setting up your software. See
.
Installing a memory module
Additional memory modules can be installed in the memory
module slots on the base of the computer. You will need a
standard Phillips No. 1 screwdriver for this procedure.
If you use the computer for a long time, the memory module
will become hot. If this happens, let the module cool to room
temperature before you replace it.
To avoid damaging the computer’s screws, use a standard
Phillips No. 1 screwdriver that is in good condition.
Installing a memory module with the computer’s power on may
damage the computer, the module, or both.
NOTE