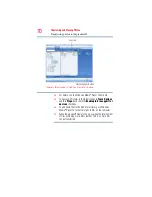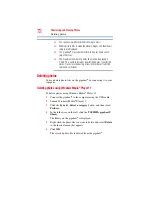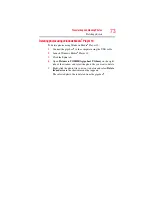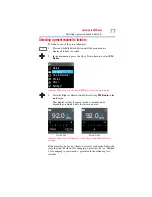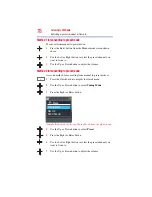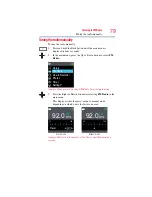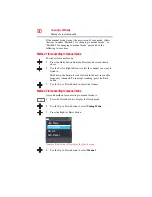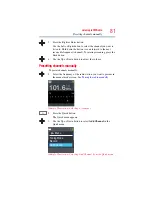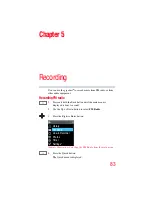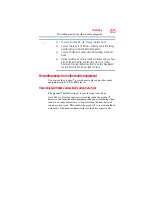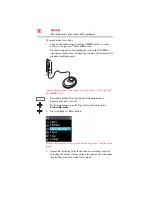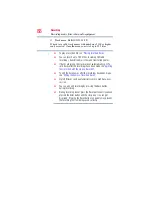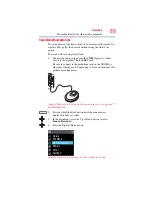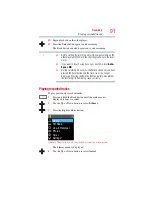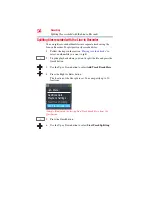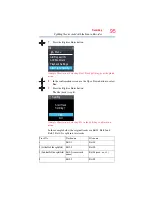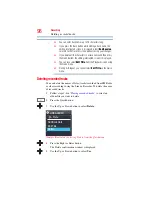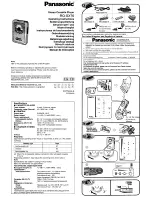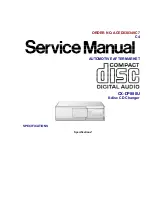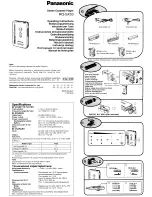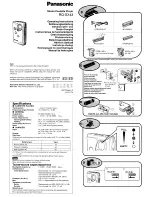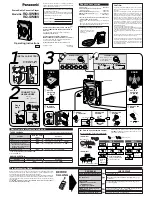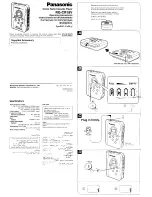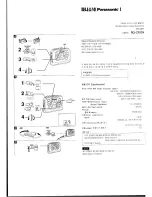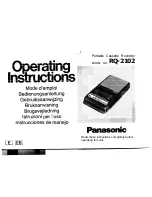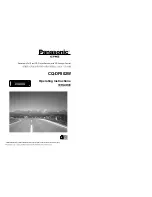83
Chapter 5
Recording
You can use the gigabeat
®
to record music from FM radio or from
other audio equipment.
Recording FM radio
1
Press and hold the Back button until the main menu is
displayed (about 1 second).
2
Use the Up or Down button to select
FM Radio
.
3
Press the Right or Enter button.
(Sample Illustration) Selecting the FM Radio from the main menu
4
Press the Quick button.
The Quick menu is displayed.
Library
FM Radio
Line-in Recorder
Photos
Timer
Settings *