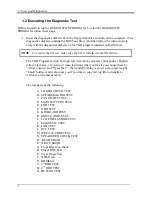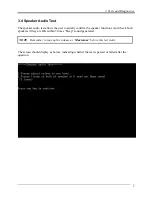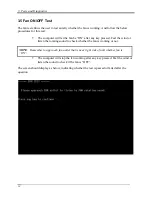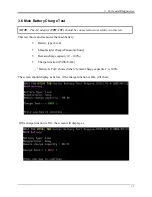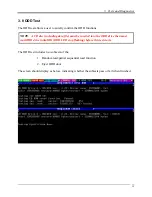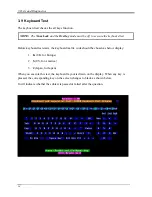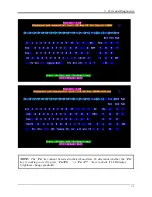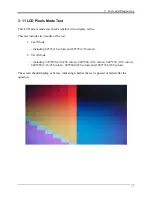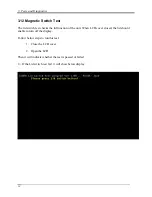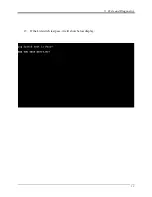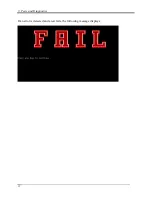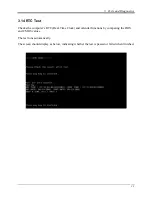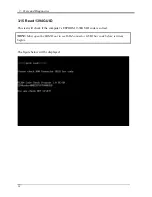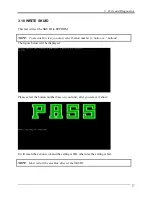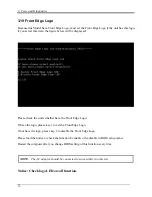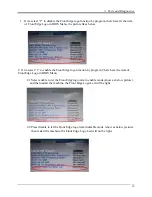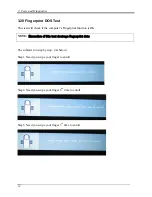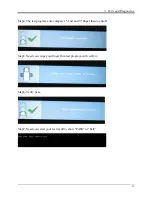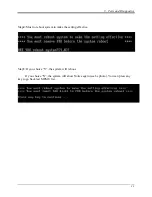3. Tests and Diagnostics
18
3.12 Magnetic Switch Test
The lid switch test checks the lid function of the unit. When LCD cover closed, the lid should
enable to turn off the display.
Follow below steps to run this test:
1.
Close the LCD cover.
2.
Open the LCD.
Then it will indicate whether the test is passed or failed.
1>. If the Lid switch test fail, it will show below display:
Summary of Contents for P200D
Page 11: ... CONFIDENTIAL Chapter 1 Hardware Overview 1 ...
Page 12: ...1 Hardware Overview Satellite P200D P205D Series Maintenance Manual 1 ii ...
Page 29: ...Chapter 2 Troubleshooting Procedures 2 ...
Page 30: ......
Page 86: ...3 Tests and Diagnostics 1 Chapter 3 Tests and Diagnostics ...
Page 104: ...3 Tests and Diagnostics 19 2 If the Lid switch test pass it will show below display ...
Page 124: ...3 Tests and Diagnostics 39 If the picture shows as below it means he HDD function is NG ...
Page 127: ...3 Tests and Diagnostics 42 ...
Page 129: ... CONFIDENTIAL 4 Chapter 4 Replacement Procedures ...
Page 130: ...4 Replacement Procedures 4 ii CONFIDENTIAL Satellite P200D P205D Series Maintenance Manual ...
Page 232: ...1 United Status US Keyboard 2 Traditional Chinese CH Keyboard ...
Page 233: ...3 Thai TI Keyboard 4 Korean KO Keyboard ...
Page 234: ...5 United Kingdom UK Keyboard 6 US International UI Keyboard ...
Page 235: ...7 Hebrew HB Keyboard 8 Danish DM Keyboard ...
Page 236: ...9 Swiss SW Keyboard 10 Arabic ARE Keyboard ...
Page 237: ...11 Czech CZ Keyboard 12 Russian RU Keyboard ...
Page 238: ...13 Portuguese PO Keyboard 14 Slovakian SL Keyboard ...
Page 239: ...15 Italian IT Keyboard 16 French FR Keyboard ...
Page 240: ...17 German GR Keyboard 18 Greek GK Keyboard ...
Page 241: ...19 Hungarian HG Keyboard 20 Spanish SP Keyboard ...
Page 242: ...21 Turkish TR Keyboard 22 Turkish F TR F Keyboard ...
Page 243: ...23 Swedish SD Keyboard 24 Belgian BE Keyboard ...
Page 244: ...25 Yugoslavian YU Keyboard 26 Norwegian NW Keyboard ...
Page 245: ...27 Scandinavian ND Keyboard 28 Canadian Multinational AC Keyboard ...
Page 246: ...29 Canadian Bilingual CB Keyboard 30 Japanese JP Keyboard ...