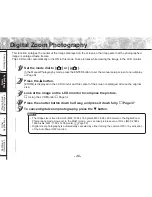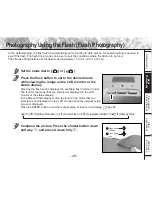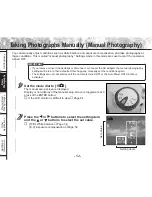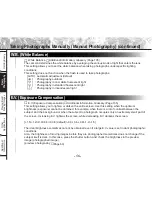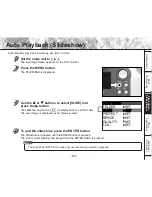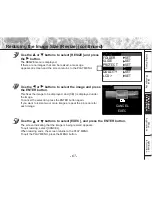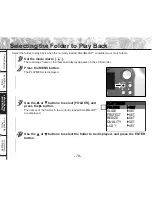- 60 -
Basic
Photography
Playing Back/
Erasing Images
Other
Applications
Additional
Information
Getting Ready
Changing the Preset Conditions (REC MENU) (continued)
PREVIEW
This setting allows you to display a photographed image on the LCD monitor for two seconds
immediately after you have taken the shot.
This allows you check the composition and brightness of the photographed image.
[ON]
: Display preview (default)
[OFF]
: Do not display preview
ISO
Sets the color mode and photographic sensitivity at which the image is to be recorded.
Warning: Noise increases when the ISO is changed to a higher setting.
[ISO100]
: Equivalent to color ISO100 (default)
[ISO200]
: High-sensitive photography equivalent to color ISO200
[ISO400]
: High-sensitive photography equivalent to color ISO400
[B&W]
: Black and white