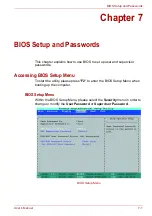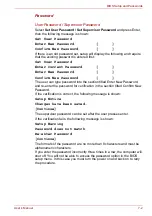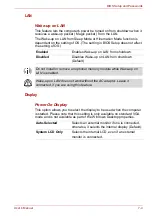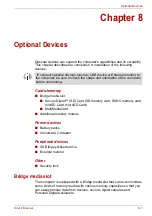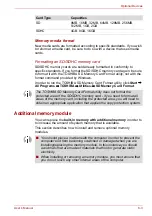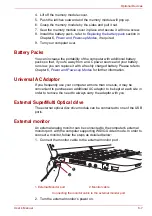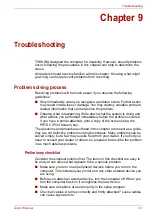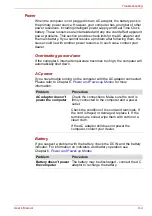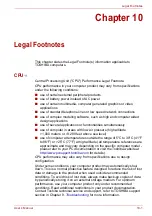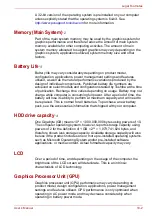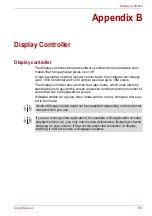User’s Manual
9-3
Troubleshooting
Hardware and system checklist
This section discusses problems caused by your computer's hardware or
attached peripherals. Basic problems may occur in the following areas:
System start-up
When the computer does not start properly, check the following items:
■
Self Test
■
Power Sources
■
Power-on Password
Self test
When the computer starts up, the self-test will be run automatically, and the
following will be displayed:
This message remains on the screen for a few seconds.
If the self test is successful, the computer tries to load the operating
system.
Depending on how the Boot Priority is set in the Hardware Setup, the
computer tries to load first from drive A then from drive C, or first from drive
C then from drive A.
If any of the following conditions are present, the self test failed:
■
The computer stops and does not proceed to display information or
messages.
■
Random characters appear on the screen, and the system does not
function normally.
■
The screen displays an error message.
Turn off the computer and check all cable connections. If the test fails
again, contact your dealer.
■
System start-up
■
Self test
■
Power
■
Password
■
Keyboard
■
LCD panel
■
Hard disk drive
■
Pointing device
■
Touch pad device
■
SD/MultiMedia Card
■
External Monitor
■
Sound system
■
USB
■
Sleep/Hibernation
■
LAN
■
Wireless LAN
TOSHIBA Leading Innovation>>>