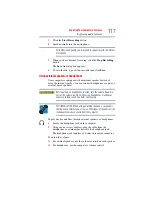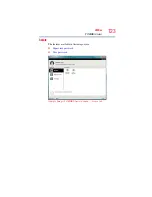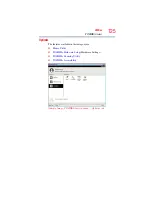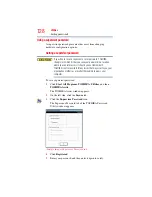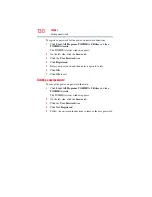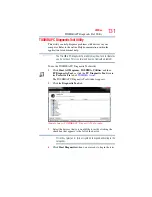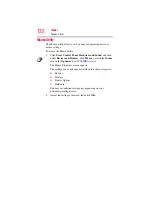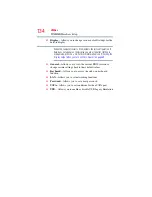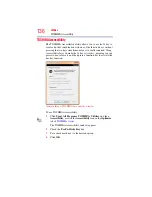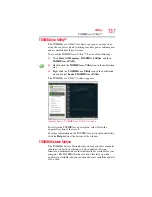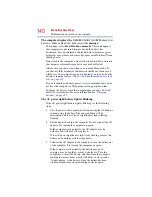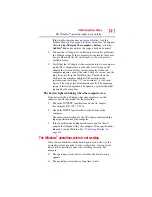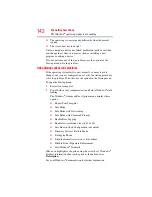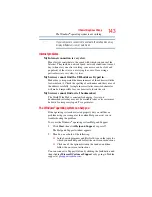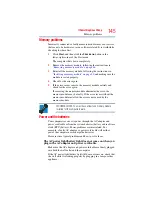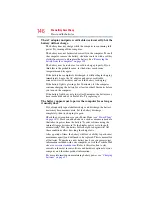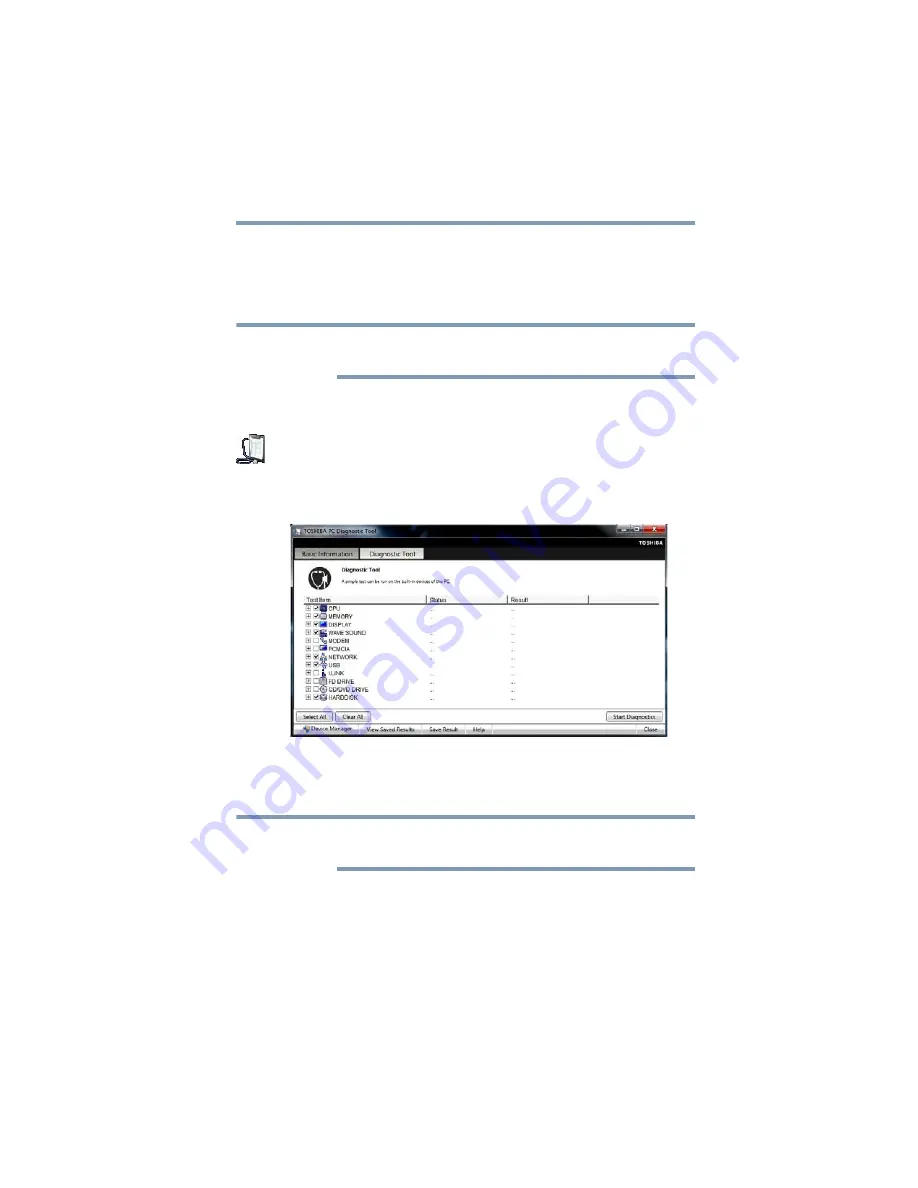
131
Utilities
TOSHIBA PC Diagnostic Tool Utility
TOSHIBA PC Diagnostic Tool Utility
This utility can help diagnose problems with devices in your
computer. Refer to the online Help documentation within the
application for additional help.
The TOSHIBA PC Diagnostic Tool utility may show tests for features
you do not have. This is normal and does not indicate a problem.
To use the TOSHIBA PC Diagnostic Tool utility:
1
Click
Start
,
All
Programs
,
TOSHIBA
,
Utilities
, and then
PC Diagnostic Tool
, or click the
PC Diagnostic Tool
icon in
the
Protect & Fix
tab of
.
The TOSHIBA PC Diagnostic Tool window appears.
2
Click the
Diagnostic Tool
tab.
(Sample Image) TOSHIBA PC Diagnostic Tool window
3
Select the devices that you would like to test by clicking the
check box that appears to the left of the device.
Click the + (plus) and - (minus) symbols to expand and collapse the
categories.
4
Click
Start Diagnostics
when you are ready to begin the tests.
NOTE
NOTE