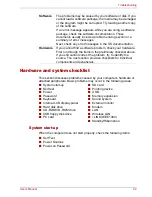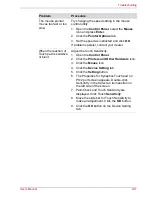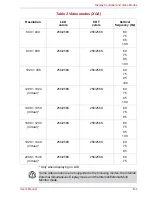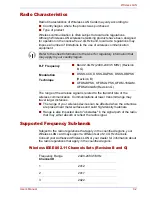User’s Manual
9-12
Troubleshooting
USB mouse
USB
Refer also to your USB device’s documentation.
Problem
Procedure
On-screen pointer
does not respond to
mouse operation
The system might be busy. If the pointer is
shaped as an hourglass, wait for it to resume its
normal shape and try again to move it.
Make sure the mouse is properly connected to
the USB port.
Double-clicking does
not work
Try changing the double-click speed setting in
the mouse control utility.
1. Open the
Control Panel
, select the
Mouse
icon and press
Enter
.
2. Click the
Buttons
tab.
3. Set the double-click speed as instructed and
click
OK
.
The mouse pointer
moves too fast or too
slow
Try changing the speed setting in the mouse
control utility.
1. Open the
Control Panel
, select the
Mouse
icon and press
Enter
.
2. Click the
Pointer Options
tab.
3. Set the speed as instructed and click
OK
.
The mouse pointer
moves erratically
The mouse might be dirty. Refer to your mouse
documentation for instructions on cleaning.
If problems persist, contact your dealer.
Problem
Procedure
USB device does not
work
Check for a firm cable connection between the
USB ports on the computer and the USB device.
Make sure the USB device drivers are properly
installed. Refer to your Windows XP
documentation for information on checking the
drivers.
If you are using an operating system that does
not support USB, you can still use a USB mouse
and/or USB keyboard. If these devices do not
work, make sure the USB KB/Mouse Legacy
Emulation item in HW Setup is set to
Enabled
.
If problems persist, contact your dealer.