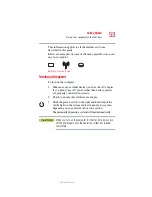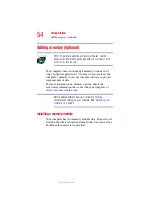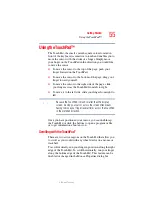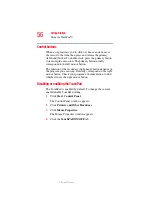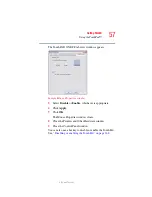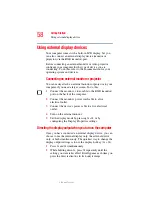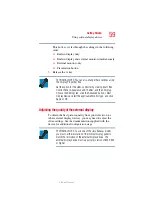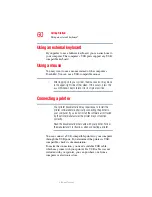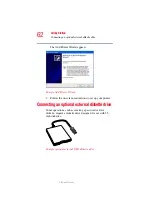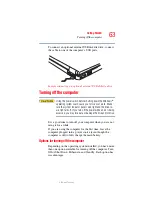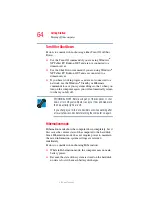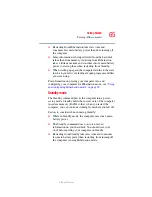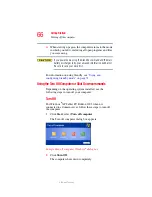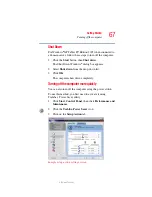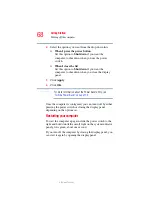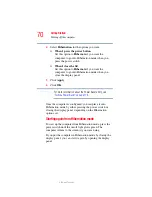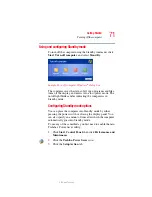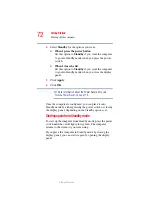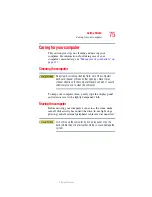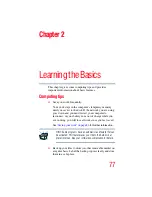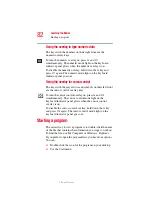67
Getting Started
Turning off the computer
5.375 x 8.375 ver 2.3
Shut Down
For Windows
®
XP Tablet PC Edition 2005 when connected to
a domain server, follow these steps to turn off the computer:
1
Click the
Start
button, then
Shut down
.
The Shut Down Windows
®
dialog box appears.
2
Select
Shut down
from the drop-down list.
3
Click
OK
.
The computer shuts down completely.
Turning off the computer more quickly
You can also turn off the computer using the power switch.
To use this method, you first need to activate it using
Toshiba’s Power Saver utility.
1
Click
Start
,
Control Panel
,
then click
Performance and
Maintenance
.
2
Click the
Toshiba Power Saver
icon.
3
Click on the
Setup Action
tab.
Sample setup action settings screen