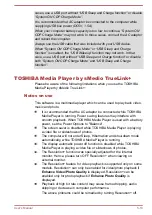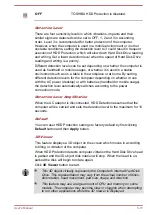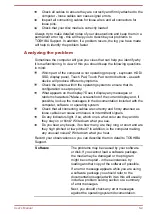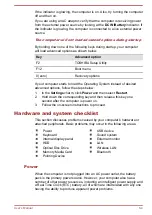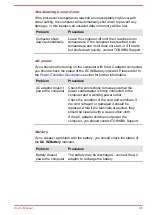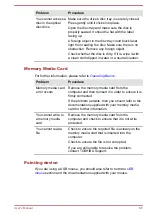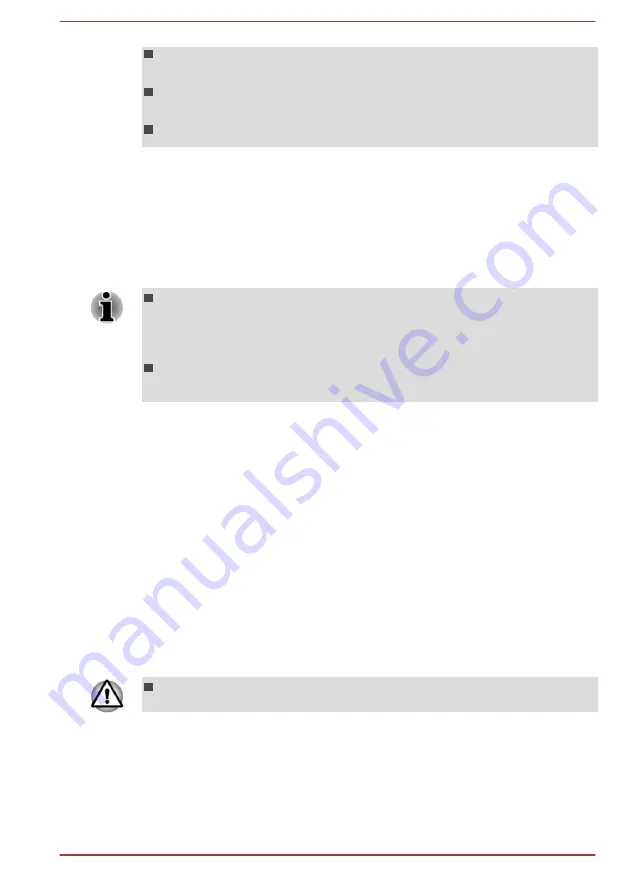
Do not shut down/log off or Sleep/Hibernate while writing or rewriting
the media.
Set the computer on a level surface and avoid places subjected to
vibrations such as airplanes, trains, or cars.
Do not use on an unstable surface such as a stand.
A recovery image of the software on your computer is stored on the HDD/
SSD, and can be copied to either disc media or USB Flash Memory by
using the following steps:
1.
Select either blank disc or USB Flash Memory.
The application will allow you to choose from a variety of different
media onto which the recovery image can be copied including disc
media and USB Flash Memory.
Please note that some of the disc media may not be compatible with
the optical disc drive connected to your computer. You should
therefore verify the optical disc drive supports the blank media you
have chosen before proceeding.
USB Flash Memory will be formatted and all the data in the USB Flash
Memory will be lost when proceeding.
2.
Turn on your computer and allow it to load the Windows operating
system from the HDD/SSD as normal.
3.
Insert the first blank disc into the optical disc drive tray, or insert the
USB Flash Memory into one available USB port.
4.
Click
Desktop -> Desktop Assist -> Support & Recovery ->
Recovery Media Creator
.
5.
After Recovery Media Creator starts, select the type of media and the
title you wish to copy, and then click the
Create
button.
Restoring the pre-installed software from your created
Recovery Media
If the pre-installed files are damaged, you are able to use the Recovery
Media you have created to restore the computer to the state it was in when
you originally received it. To perform this restoration, follow the steps
below:
When you reinstall the Windows operating system, the HDD/SSD will
be reformatted and all data will be lost.
User's Manual
5-19