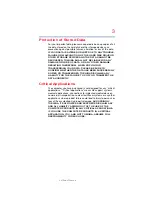GMAD00371011
10/13
If you need assistance:
Technical support is available online at Toshiba’s Web site at
. At this Web site, you will find answers
for many commonly asked technical questions plus many
downloadable software drivers, BIOS updates, and other
downloads.
For more information, see
in this guide.
Portégé
®
Z30 - A
Series
User’s Guide