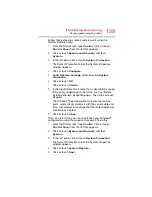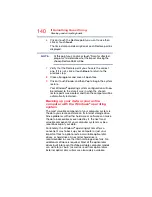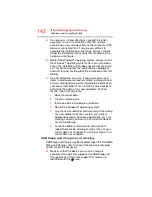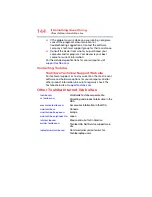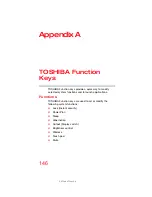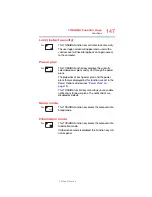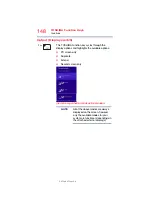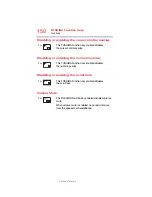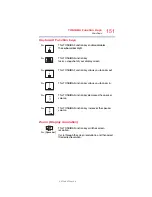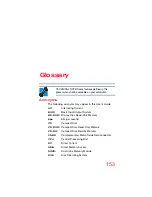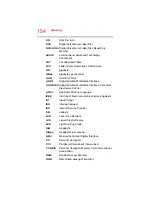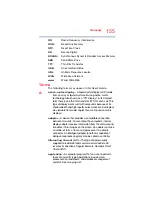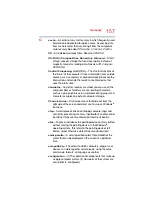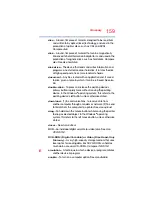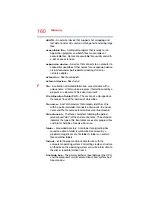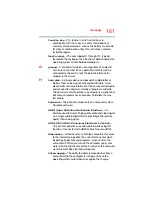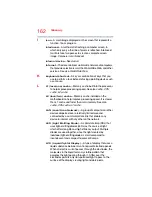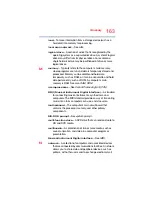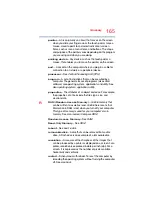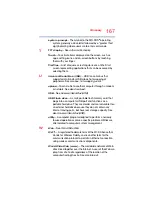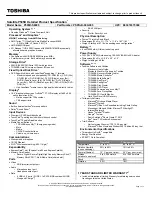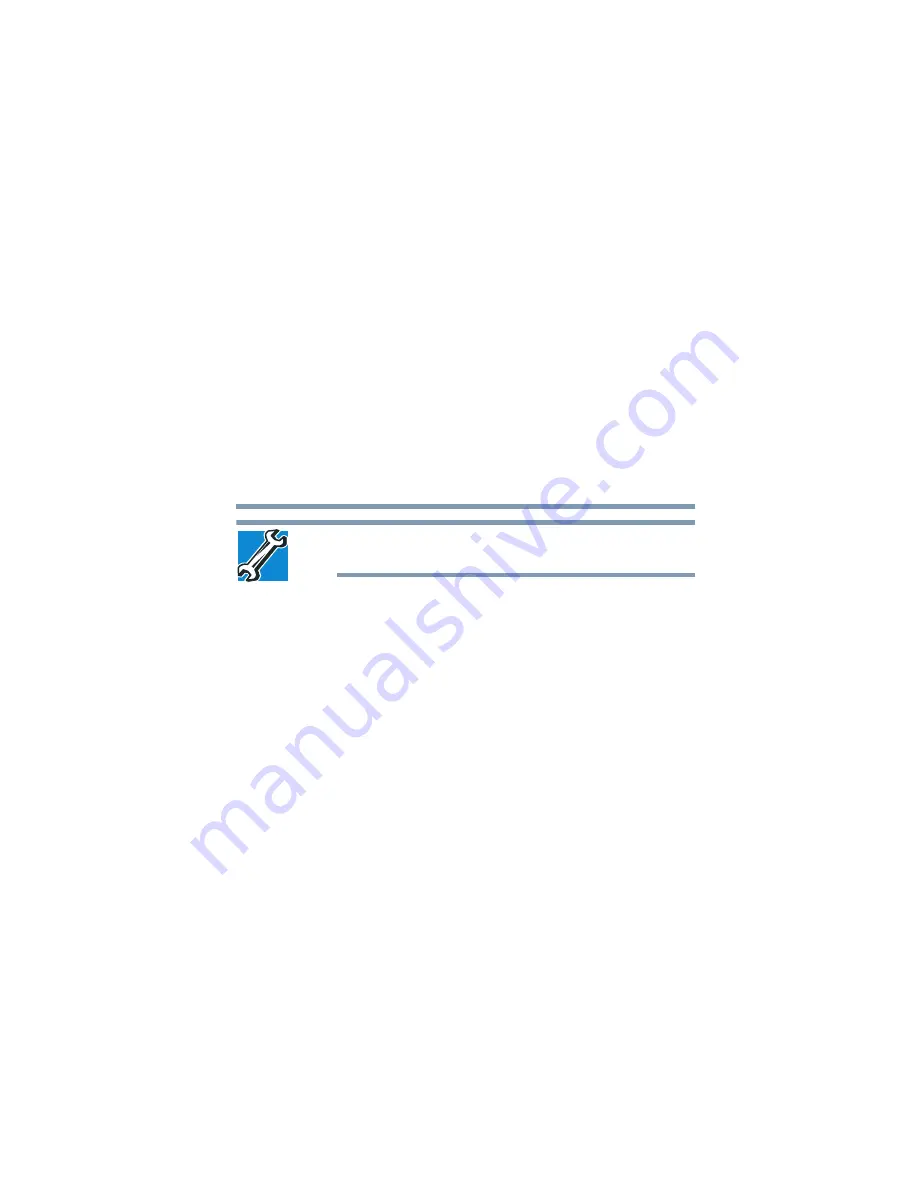
153
Glossary
TECHNICAL NOTE: Some features defined in this
glossary may not be available on your computer.
Acronyms
The following acronyms may appear in this User’s Guide.
AC
Alternating Current
BIOS
Basic Input/Output System
BD-ROM
Blu-ray Disc Read-Only Memory
bps
bits per second
CD
Compact Disc
CD-ROM
Compact Disc Read-Only Memory
CD-RW
Compact Disc Rewrite Memory
CMOS
Complementary Metal-Oxide Semiconductor
CPU
Central Processing Unit
DC
Direct Current
DMA
Direct Memory Access
DIMM
Dual Inline Memory Module
DOS
Disk Operating System