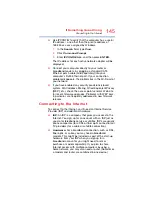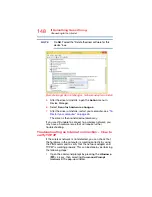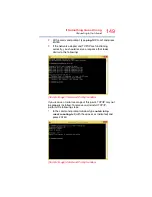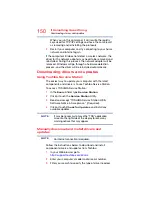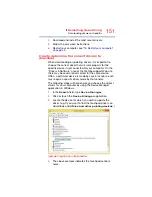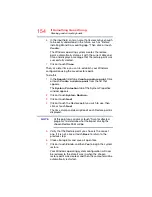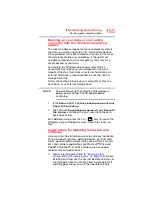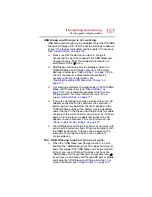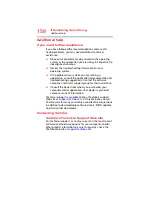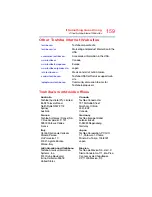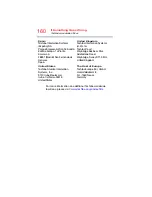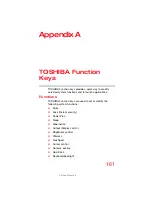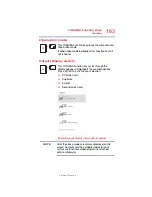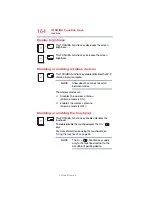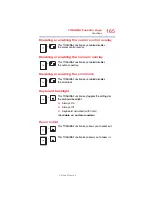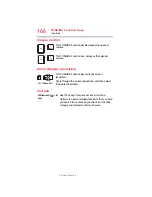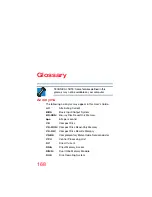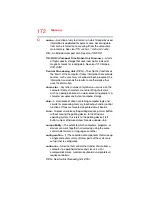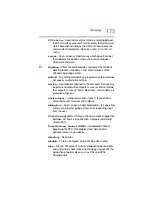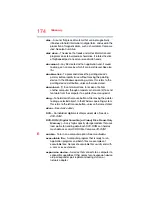159
If Something Goes Wrong
Other Toshiba Internet Web sites
Other Toshiba Internet Web sites
Toshiba’s worldwide offices
Toshiba corporate site
Marketing and product information in the
USA
Accessories information in the USA
Canada
Europe
Japan
Mexico and all of Latin America
Toshiba USA Self-Service support web
site
Community discussion forums for
Toshiba laptop users
Australia
Toshiba (Australia) Pty. Limited
84-92 Talavera Road
North Ryde NSW 2113
Sydney
Australia
Canada
Toshiba Canada Ltd.
191 McNabb Street
Markham, Ontario
L3R - 8H2
Canada
France
Toshiba Systèmes (France) S.A.
7, Rue Ampère; B. P. 131
92800 Puteaux Cédex
France
Germany
Toshiba Europe GmbH
Leibnizstraße 2
D-93055 Regensburg
Germany
Italy
Centro Direzionale Colleoni
Palazzo Perseo
Via Paracelso 10
20041, Agrate Brianza
Milano, Italy
Japan
Toshiba Corporation, PCO-IO
1-1, Shibaura 1-Chome
Minato-Ku, Tokyo, 105-8001
Japan
Latin America and Caribbean
Toshiba America Information
Systems, Inc.
9740 Irvine Boulevard
Irvine, California 92618
United States
Mexico
Toshiba de México S.A. de C.V.
Sierra Candela No.111, 6to. Piso
Col. Lomas de Chapultepec.
CP 11000 Mexico, DF.