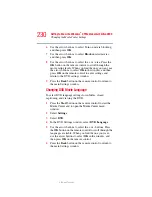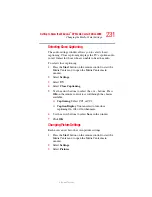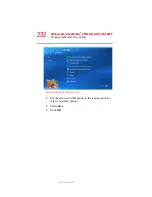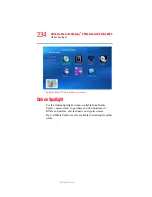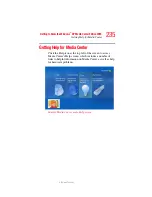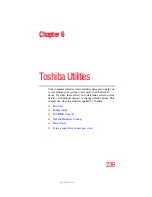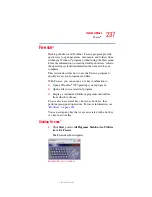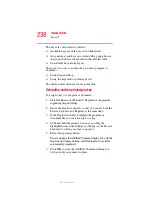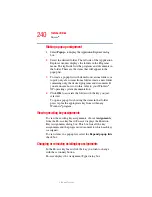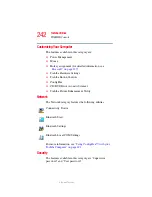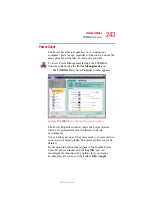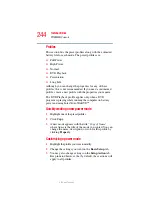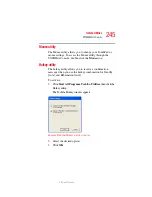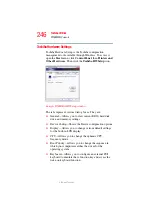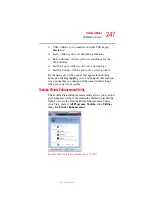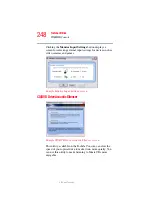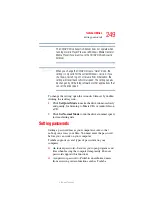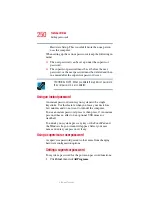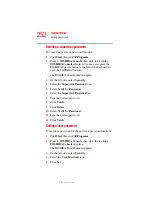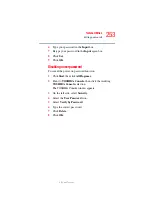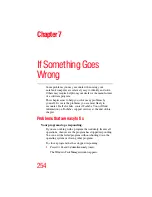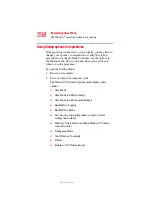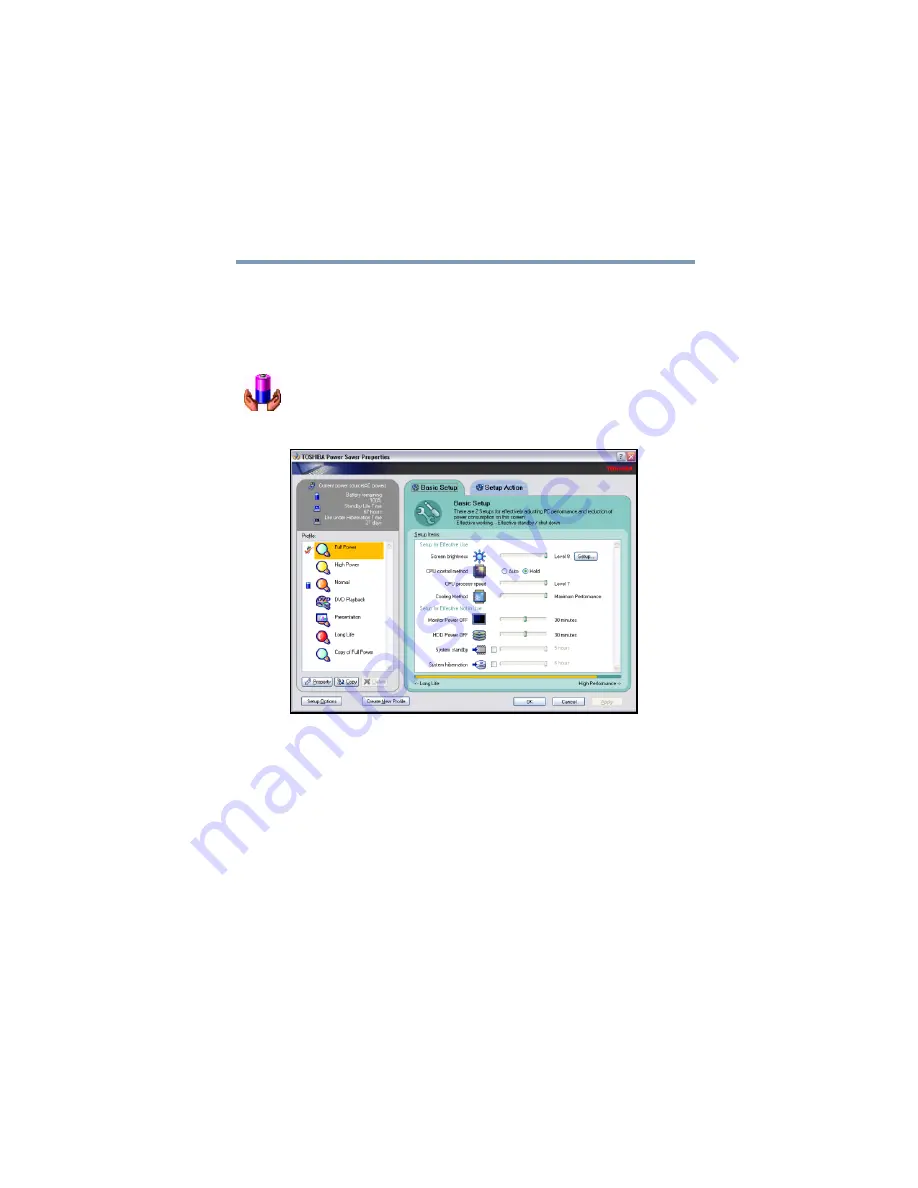
243
Toshiba Utilities
TOSHIBA Console
5.375 x 8.375 ver 2.3
Power Saver
The Power Saver feature enables you to control your
computer’s power usage, regardless of the source, and use the
many preset power modes, or create one yourself.
To access Power Management through the TOSHIBA
Console, double-click the
Power Management
icon.
The TOSHIBA Power Saver Properties window appears.
Sample TOSHIBA Power Saver Properties window
The Power Properties window shows the power profiles,
which are optimized for several different working
environments.
You can either use one of the preset modes or create and use
your own customized profile. The preset profiles cannot be
deleted.
By changing the options that appear in the Toshiba Power
Saver Properties window and clicking
OK
, you can
reconfigure that function. Any options that you change
become effective when you click either
OK
or
Apply
.