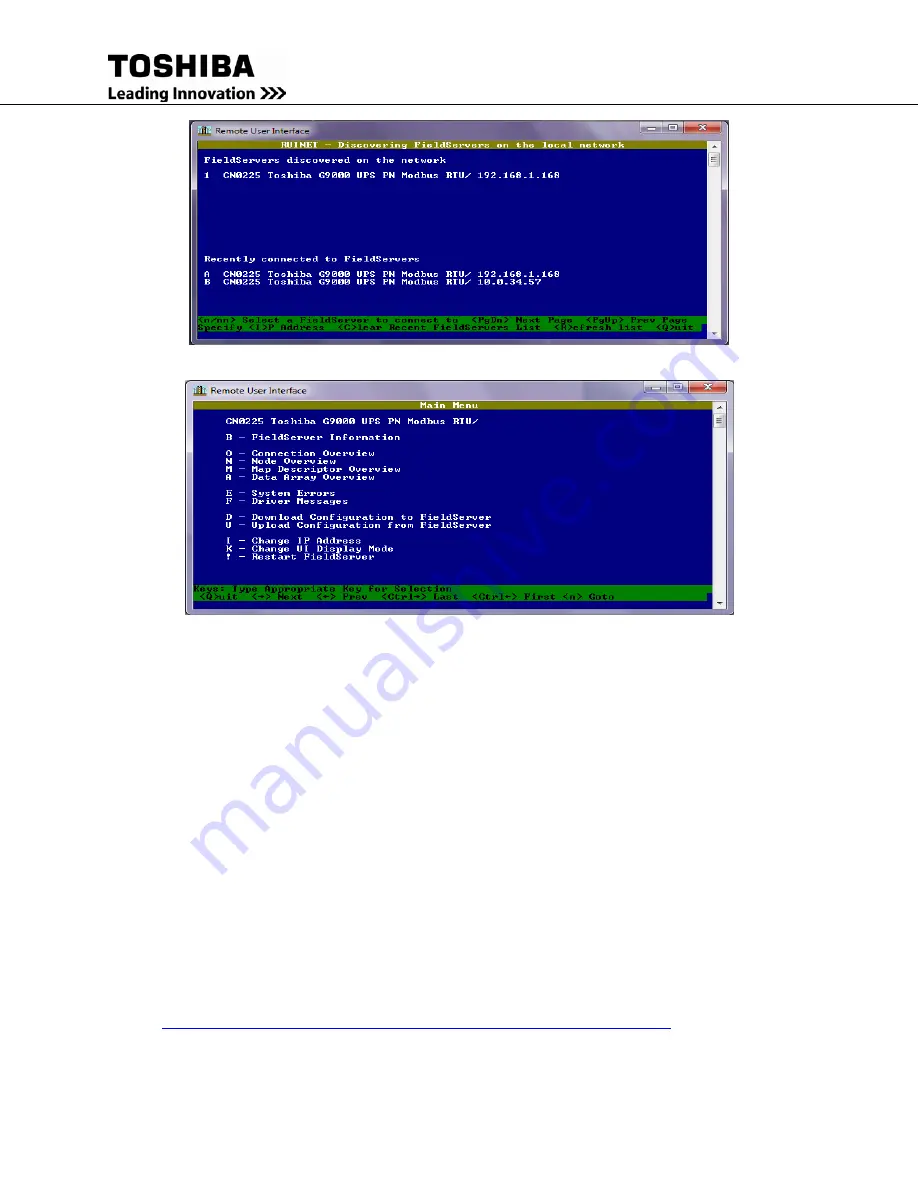
ProtoNode Quick Install Guide – 66939-000
4
Figure 3
Figure 4
Step 5: Changing the IP Settings
Should it be necessary to change the IP settings of the ProtoNode to match your current network
configuration, open RUI application and go to the main menu and follow these steps:
1.
Type “I”, “Change IP Address”, in the main menu to change the IP address.
2.
Type “1”, and then type the IP address desired for the ProtoNode and hit the <enter> key
when finished.
3.
Type “2”, and then type the Netmask and hit the <enter> key when finished.
4.
Type “3”, and then type the Gateway address and hit the <enter> key when finished.
5.
When done entering the information required hit the <esc> key and then type “!” in order
for the changes to take effect.
Step 6: Uploading New Firmware
By default, the ProtoNode is setup to work with ModBus, Metasys and SNMP communication
protocols. If BACnet protocol is desired go to the following link
http://www.toshiba.com/ind/product_display.jsp?id1=14&id2=30&id3=581
(always check this
link for new firmware releases) and download the correct firmware (See Table 1). Please see the
following steps to upload new firmware.


























